Wnioski USW można utworzyć i złożyć jedynie za pomocą kreatora. System nie umożliwia ręcznego wypełnienia formularza.
Kreator wniosków USW jest dostępny na zakładkach: Ogólny, Ubezpieczony, Świadczeniobiorca. Kreator umożliwia złożenie następujących wniosków:
- USW-1 wniosek o zgłoszenie do ubezpieczeń emerytalnego i rentowych oraz ubezpieczenia zdrowotnego osoby niepodejmującej zatrudnienia lub innej pracy zarobkowej ze względu na potrzebę udzielenia wsparcia osobie pobierającej świadczenie wspierające, wspólnie z nią zamieszkującą i gospodarującą,
- USW-2 wniosek o zmianę/korektę danych,
- USW-3 wniosek o zmianę daty sprawowania opieki nad osobą pobierającą świadczenia wspierające,
- USW-4 informacja o zaprzestaniu spełniania warunków do zgłoszenia do ubezpieczeń,
- USW-5 wniosek o zgłoszenie członka rodziny do ubezpieczenia zdrowotnego,
- USW-6 wniosek o zmianę/korektę danych członka rodziny zgłoszonego do ubezpieczenia zdrowotnego,
- USW-7 wniosek o wyrejestrowanie członka rodziny z ubezpieczenia zdrowotnego.
 Wnioski USW-1, USW-2, USW-3, USW-4 mogą zostać złożone tylko jako sam za siebie.
Wnioski USW-1, USW-2, USW-3, USW-4 mogą zostać złożone tylko jako sam za siebie.
Kreator umożliwia utworzenie wniosków:
- Z menu bocznego Świadczenia wspierające:
- W oknie głównym należy rozwinąć menu "Świadczenia wspierające” i wybrać pozycję Wnioski dotyczące opiekuna lub członków rodziny:

- Z Dokumentów roboczych:
- W oknie głównym należy rozwinąć menu "Dokumenty i wiadomości" i wybrać pozycję Dokumenty robocze.

-
- W oknie Dokumenty robocze należy wybrać przycisk "Utwórz nowy". Pojawi się lista dostępnych typów dokumentów.
- Na ekranie Lista dostępnych dokumentów należy wskazać bądź wyszukać za pomocą filtra wybrany wniosek USW. Wnioski USW są dostępne w grupie świadczenia wspierające.

-
- Dla wniosków USW po wybraniu przycisku "Utwórz dokument" uruchomiony zostanie Kreator.
Wybór utworzenia nowego wniosku wyświetli ekran powitalny kreatora tworzenia wniosku USW o nazwie "Kreator wniosków ubezpieczeniowych".
- Dla wniosków USW po wybraniu przycisku "Utwórz dokument" uruchomiony zostanie Kreator.
- Z Katalogu usług:
- W oknie głównym należy rozwinąć menu "Usługi" i wybrać pozycję Katalog usług.
- W oknie Lista usług należy wyszukać za pomocą filtra wniosek USW.

-
- Na liście należy zaznaczyć wybrany wniosek USW i wybrać przycisk "Przejdź do usługi". Jeśli pojawi się okienko wyskakujące, należy potwierdzić przekierowanie do usługi biznesowej. Następnie należy wybrać rolę, z której będzie składany wniosek SWN.
- Po wybraniu roli uruchomiony zostanie Kreator wniosków ubezpieczeniowych.
Po uruchomieniu Kreatora prezentowany jest ekran powitalny z niezbędnymi informacjami nt. wniosków ubezpieczeniowych.

Kreator umożliwia złożenie wniosków USW z zakładek: Ogólny, Ubezpieczony, Świadczeniobiorca.
 Wnioski USW-1, USW-2, USW-3, USW-4 mogą zostać złożone jako sam za siebie.
Wnioski USW-1, USW-2, USW-3, USW-4 mogą zostać złożone jako sam za siebie.
 W przypadku gdy kreator został uruchomiony z roli Ogólnej, do wyboru pojawi
się okno z wyborem konkretnej roli.
W przypadku gdy kreator został uruchomiony z roli Ogólnej, do wyboru pojawi
się okno z wyborem konkretnej roli.
USW-1
1. W wyświetlonym oknie pojawią się sekcje danych osobowych i adresowych wnioskodawcy.

2. W kolejnym kroku należy uzupełnić dane osoby pobierającej świadczenie.

3. Następnie należy podać datę rozpoczęcia oraz zakończenia sprawowania opieki nad osobą pobierającą świadczenie wspierające.

4. W kolejnym kroku należy zaakceptować oświadczenia.

5. W wyświetlonym ekranie przedstawione jest podsumowanie tworzonego wniosku. Dla tworzonego wniosku można poprawić dane poprzez przycisk "Wstecz", przejrzeć wprowadzone dane poprzez przycisk "Podgląd", a także ostatecznie wysłać wniosek poprzez przycisk "Podpisz i wyślij".

6. Przeglądany wniosek można wydrukować poprzez przycisk "Drukuj"

7. Po naciśnięciu przycisku "Podpisz i wyślij" zostanie wyświetlone okno wyboru rodzaju podpisu. Wniosek może być podpisany:
- bezpiecznym podpisem elektronicznym weryfikowanym przy pomocy kwalifikowanego certyfikatu,
- podpisem osobistym przy pomocy osobistego certyfikatu,
- podpisem potwierdzonym profilem zaufanym ePUAP,
- profilem PUE.

USW-2
1. W wyświetlonym oknie pojawi się do wyboru zakres wniosku.

2. W kolejnym kroku należy zweryfikować dane wnioskodawcy.

3. Następnie należy podać datę rozpoczęcia oraz zakończenia sprawowania opieki nad osobą pobierającą świadczenie wspierające.
4. W kolejnym kroku należy uzupełnić dane osobowe i adresowe wnioskodawcy.

5. Należy zaznaczyć wymagane oświadczenia.

6. W wyświetlonym ekranie przedstawione jest podsumowanie tworzonego wniosku. Dla tworzonego wniosku można poprawić dane poprzez przycisk "Wstecz", przejrzeć wprowadzone dane poprzez przycisk "Podgląd", a także ostatecznie wysłać wniosek poprzez przycisk "Podpisz i wyślij".

7. Przeglądany wniosek można wydrukować poprzez przycisk "Drukuj"

8. Po naciśnięciu przycisku "Podpisz i wyślij" zostanie wyświetlone okno wyboru rodzaju podpisu. Wniosek może być podpisany:
- bezpiecznym podpisem elektronicznym weryfikowanym przy pomocy kwalifikowanego certyfikatu,
- podpisem osobistym przy pomocy osobistego certyfikatu,
- podpisem potwierdzonym profilem zaufanym ePUAP,
- profilem PUE.

USW-3
1. W wyświetlonym oknie pojawi się sekcja danych wnioskodawcy.
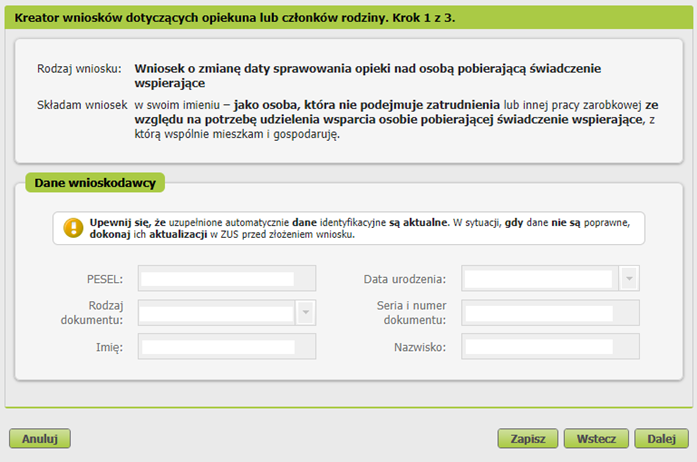
2. W kolejnym kroku należy uzupełnić poprzedni aktualny okres sprawowania opieki.

3. Następnie należy zaznaczyć oświadczenia.

4. W wyświetlonym ekranie przedstawione jest podsumowanie tworzonego wniosku. Dla tworzonego wniosku można poprawić dane poprzez przycisk "Wstecz", przejrzeć wprowadzone dane poprzez przycisk "Podgląd", a także ostatecznie wysłać wniosek poprzez przycisk "Podpisz i wyślij".
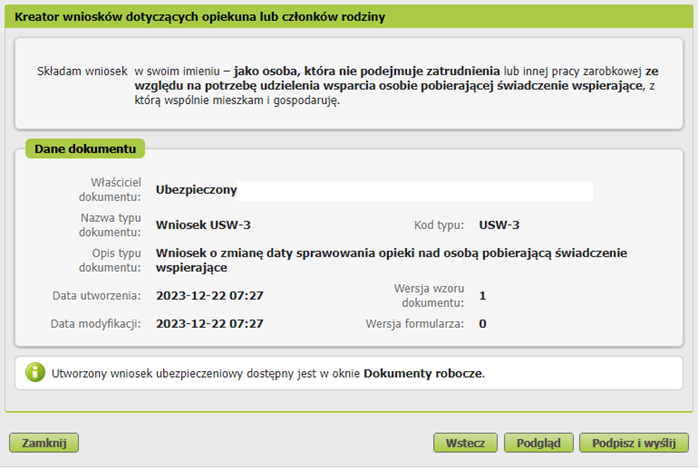
5. Przeglądany wniosek można wydrukować poprzez przycisk "Drukuj"

6. Po naciśnięciu przycisku "Podpisz i wyślij" zostanie wyświetlone okno wyboru rodzaju podpisu. Wniosek może być podpisany:
- bezpiecznym podpisem elektronicznym weryfikowanym przy pomocy kwalifikowanego certyfikatu,
- podpisem osobistym przy pomocy osobistego certyfikatu,
- podpisem potwierdzonym profilem zaufanym ePUAP,
- profilem PUE.

USW-4
1. W wyświetlonym oknie pojawi się sekcja danych wnioskodawcy.

2. W kolejnym kroku należy uzupełnić datę zaprzestania spełniania warunków ubezpieczenia.

3. W wyświetlonym ekranie przedstawione jest podsumowanie tworzonego wniosku. Dla tworzonego wniosku można poprawić dane poprzez przycisk "Wstecz", przejrzeć wprowadzone dane poprzez przycisk "Podgląd", a także ostatecznie wysłać wniosek poprzez przycisk "Podpisz i wyślij".

4. Przeglądany wniosek można wydrukować poprzez przycisk "Drukuj"
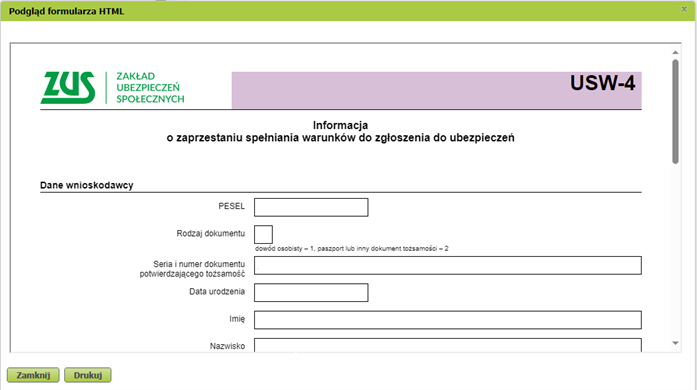
5. Po naciśnięciu przycisku "Podpisz i wyślij" zostanie wyświetlone okno wyboru rodzaju podpisu. Wniosek może być podpisany:
- bezpiecznym podpisem elektronicznym weryfikowanym przy pomocy kwalifikowanego certyfikatu,
- podpisem osobistym przy pomocy osobistego certyfikatu,
- podpisem potwierdzonym profilem zaufanym ePUAP,
- profilem PUE.

USW-5
1. W wyświetlonym oknie należy określić jako kto składasz wniosek.

2. W kolejnym kroku należy zweryfikować dane wnioskodawcy lub pełnomocnika/przedstawiciela.
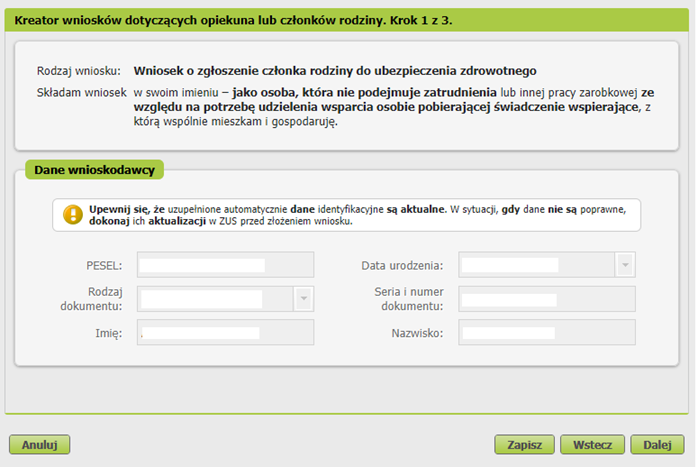
3. W kolejnym oknie zostanie wyświetlona sekcja z możliwością dodania członków rodziny.

4. Po wybraniu przycisku Dodaj należy uzupełnić dane członka rodziny.

5. Po zatwierdzeniu danych członka rodziny pojawi się on na liście członków rodziny z możliwością edycji oraz usunięcia danych.

6. Następnie należy zaznaczyć oświadczenia.

7. W wyświetlonym ekranie przedstawione jest podsumowanie tworzonego wniosku. Dla tworzonego wniosku można poprawić dane poprzez przycisk "Wstecz", przejrzeć wprowadzone dane poprzez przycisk "Podgląd", a także ostatecznie wysłać wniosek poprzez przycisk "Podpisz i wyślij".

8. Przeglądany wniosek można wydrukować poprzez przycisk "Drukuj"

9. Po naciśnięciu przycisku "Podpisz i wyślij" zostanie wyświetlone okno wyboru rodzaju podpisu. Wniosek może być podpisany:
- bezpiecznym podpisem elektronicznym weryfikowanym przy pomocy kwalifikowanego certyfikatu,
- podpisem osobistym przy pomocy osobistego certyfikatu,
- podpisem potwierdzonym profilem zaufanym ePUAP,
- profilem PUE.
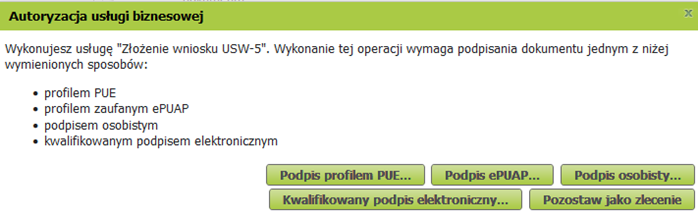
USW-6
1. W wyświetlonym oknie należy określić jako kto składasz wniosek.

2. W kolejnym kroku należy zweryfikować dane wnioskodawcy lub pełnomocnika/przedstawiciela.

3. W kolejnym oknie zostanie wyświetlona sekcja z możliwością edycji danych członka rodziny.

4. Po wybraniu członka rodziny należy określić czy zmieniamy dane czy robimy korektę.

5. Po zweryfikowaniu listy członków rodziny należy przejść dalej i zaznaczyć oświadczenie.

6. W wyświetlonym ekranie przedstawione jest podsumowanie tworzonego wniosku. Dla tworzonego wniosku można poprawić dane poprzez przycisk "Wstecz", przejrzeć wprowadzone dane poprzez przycisk "Podgląd", a także ostatecznie wysłać wniosek poprzez przycisk "Podpisz i wyślij".

7. Przeglądany wniosek można wydrukować poprzez przycisk "Drukuj"
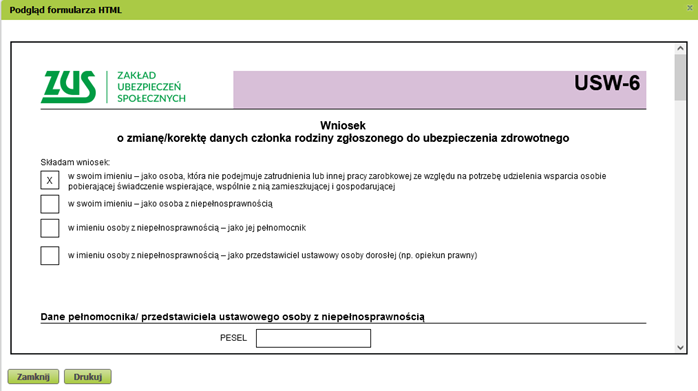
8. Po naciśnięciu przycisku "Podpisz i wyślij" zostanie wyświetlone okno wyboru rodzaju podpisu. Wniosek może być podpisany:
- bezpiecznym podpisem elektronicznym weryfikowanym przy pomocy kwalifikowanego certyfikatu,
- podpisem osobistym przy pomocy osobistego certyfikatu,
- podpisem potwierdzonym profilem zaufanym ePUAP,
- profilem PUE.

USW-7
1. W wyświetlonym oknie należy określić jako kto składasz wniosek.

2. W kolejnym kroku należy zweryfikować dane wnioskodawcy lub pełnomocnika/przedstawiciela.

3. W kolejnym oknie zostanie wyświetlona sekcja z możliwością wybrania członka rodziny do wyrejestrowania.

4. Po wybraniu członka rodziny należy określić datę jego wyrejestrowania.

5. Po zweryfikowaniu listy członków rodziny należy przejść dalej do okna podsumowania. W wyświetlonym ekranie przedstawione jest podsumowanie tworzonego wniosku. Dla tworzonego wniosku można poprawić dane poprzez przycisk "Wstecz", przejrzeć wprowadzone dane poprzez przycisk "Podgląd", a także ostatecznie wysłać wniosek poprzez przycisk "Podpisz i wyślij".
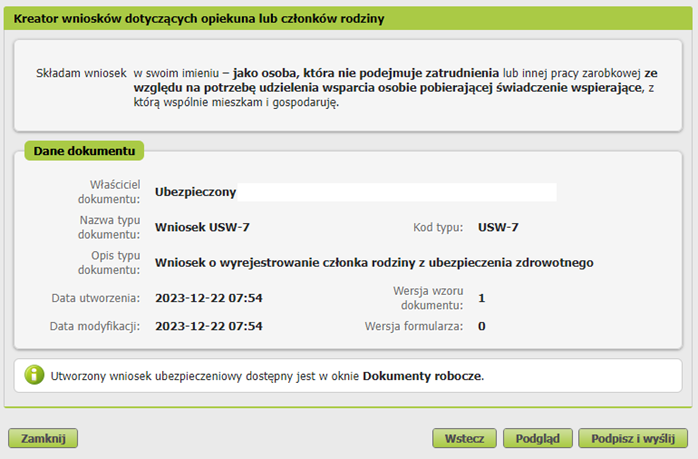
6. Przeglądany wniosek można wydrukować poprzez przycisk "Drukuj"
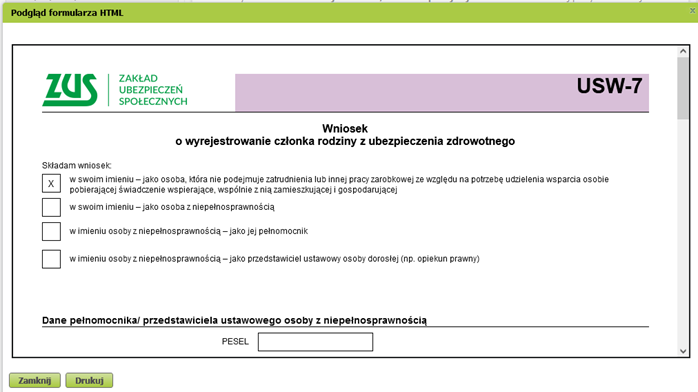
7. Po naciśnięciu przycisku "Podpisz i wyślij" zostanie wyświetlone okno wyboru rodzaju podpisu. Wniosek może być podpisany:
- bezpiecznym podpisem elektronicznym weryfikowanym przy pomocy kwalifikowanego certyfikatu,
- podpisem osobistym przy pomocy osobistego certyfikatu,
- podpisem potwierdzonym profilem zaufanym ePUAP,
- profilem PUE.
