Użytkownik zalogowany do aplikacji ma możliwość utworzenia dokumentu oraz wysłania go do ZUS drogą elektroniczną. Dokument tworzony jest przy użyciu formularzy elektronicznych. W portalu NPI jest obecnie dostęp do kilkudziesięciu wzorów dokumentów, podzielonych i uszeregowanych w zależności od kontekstu, w którym pracuje użytkownik.

Dostępne przyciski
Na każdym z formularzy elektronicznych dostępne są następujące przyciski:
| • | Wysoki kontrast - przycisk ten służy do wyświetlenia formularza w wysokim kontraście, |
| • | Pełny ekran - przycisk służy do wyświetlenia formularza w formie pełnoekranowej, |
| • | Zapisz - za pomocą tego przycisku użytkownik może dokonać zapisu formularza na dysk lokalny, |
| • | Sprawdź - przycisk ten służy to zwalidowania poprawności wypełnienia wymaganych pól formularza, |
| • | Podgląd - za pomocą tego przycisku użytkownik może dokonać podglądu wydruku formularza, |
| • | Drukuj - służy do wydrukowania dokumentu, |
| • | Zamknij - zamyka formularz. |
 W przypadku formularzy wielosekcyjnych (np. ZUS RCA, ZUS RSA, ZUS RZA, ZUS ZAA, ZUS ZBA, ZUS ZCNA, ZUS ZSWA, ZUS RPA, ZUS RIA) naciśnięcie przycisku Zapisz powoduje dodatkowo sprawdzenie czy istnieją puste pozycje dokumentu, między innymi pozycjami (np. w zakresie danych ubezpieczonego czy adresu płatnika). Jeśli takie istnieją, są usuwane i dokument jest porządkowany. Jest to dodatkowo sygnalizowane komunikatem o porządkowaniu formularza. Przykład dla dokumentu ZUS RZA.
W przypadku formularzy wielosekcyjnych (np. ZUS RCA, ZUS RSA, ZUS RZA, ZUS ZAA, ZUS ZBA, ZUS ZCNA, ZUS ZSWA, ZUS RPA, ZUS RIA) naciśnięcie przycisku Zapisz powoduje dodatkowo sprawdzenie czy istnieją puste pozycje dokumentu, między innymi pozycjami (np. w zakresie danych ubezpieczonego czy adresu płatnika). Jeśli takie istnieją, są usuwane i dokument jest porządkowany. Jest to dodatkowo sygnalizowane komunikatem o porządkowaniu formularza. Przykład dla dokumentu ZUS RZA.
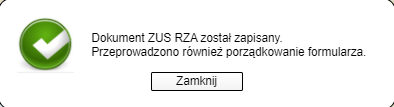
Ponadto użytkownik ma możliwość poruszania się po poszczególnych stronach za pomocą zakładek znajdujących się w lewej górnej części formularza. Ostatnia strona formularza zawsze zawiera listę błędów zaistniałych podczas wypełniania pól formularza.
Pola obowiązkowe do wypełnienia
Pola na formularzu można podzielić na takie, które są obowiązkowe do wypełnienia oraz takie które można wypełnić, natomiast nie jest to konieczne dla zachowania poprawności dokumentu.
 Nowo tworzony dokument jest wstępnie uzupełniony podstawowymi danymi użytkownika w przypadku, gdy użytkownik znajduje się w zakładce wybranego kontekstu, np. świadczeniobiorcy lub gdy tworzony jest z roli ogólnej i zostanie wskazana rola do której zostanie podpięty.
Nowo tworzony dokument jest wstępnie uzupełniony podstawowymi danymi użytkownika w przypadku, gdy użytkownik znajduje się w zakładce wybranego kontekstu, np. świadczeniobiorcy lub gdy tworzony jest z roli ogólnej i zostanie wskazana rola do której zostanie podpięty.
Pola bezwzględnie wymagane do wypełnienia są podświetlone na zielono. Pola, które można wypełnić dodatkowo są zaznaczone kolorem białym.
W celu sprawdzenia poprawności wypełnienia pól, należy na formularzu wybrać przycisk Sprawdź - wszystkie pola które są bezwzględnie wymagane do uzupełnienia zostaną podświetlone na czerwono. Ponadto, każdorazowo po najechaniu kursorem w błędne pole wyświetlony jest dymek informujący o charakterze błędu.

 W przypadku, gdy formularz zawiera błędnie wypełnione pola, nie ma możliwości wysłania dokumentu do ZUS. Należy najpierw poprawnie uzupełnić wszystkie wymagane pola.
W przypadku, gdy formularz zawiera błędnie wypełnione pola, nie ma możliwości wysłania dokumentu do ZUS. Należy najpierw poprawnie uzupełnić wszystkie wymagane pola.
Pełna lista błędów jest zawsze prezentowana w ostatniej zakładce na formularzu - Uwagi i błędy

W aplikacji występują dwa typy błędów:
| • | błąd zwykły, |
| • | błąd krytyczny. |
Błąd zwykły jest oznaczony na liście symbolem  . Wystąpienie tego błędu nie zakłóca procesu wysłania dokumentu do ZUS, stanowi jedynie ostrzeżenie dla użytkownika.
. Wystąpienie tego błędu nie zakłóca procesu wysłania dokumentu do ZUS, stanowi jedynie ostrzeżenie dla użytkownika.
Błąd krytyczny oznaczony jest na liście symbolem  . Aby mieć możliwość wysłania dokumentu należy ten błąd zlokalizować i poprawić - w innym przypadku wysłanie dokumentu jest niemożliwe.
. Aby mieć możliwość wysłania dokumentu należy ten błąd zlokalizować i poprawić - w innym przypadku wysłanie dokumentu jest niemożliwe.
Dwukrotne kliknięcie w pozycję na liście błędów spowoduje automatyczne otwarcie strony, na której znajduje się błędnie wypełnione pole - jest ono dodatkowo wzięte w czerwoną ramkę.
Formularz dodatkowo udostępnia użytkownikowi podpowiedzi do każdego z pól na formularzu. Najechanie kursorem na niewypełnione pole powoduje wyświetlenie dymka zawierającego podpowiedź co do charakteru danych wymaganych w danym polu.
