Moje dane - Potwierdzenia
Aby utworzyć potwierdzenie – wykonaj następujące kroki:
- Kliknij przycisk „*Utwórz nowe*” i wybierz zakres danych, jaki ma znaleźć się na dokumencie Potwierdzenia.
- Wybierz przycisk „*Podgląd*”, wyświetlisz w ten sposób treść potwierdzenia bez pieczęci ZUS.
- Wybierz „*Zatwierdź*”, aby opatrzeć swoje Potwierdzenie kwalifikowaną pieczęcią elektroniczną ZUS.
Ważne
Dokument Potwierdzenia, jest dokumentem elektronicznym, który jest podpisany kwalifikowaną pieczęcią Zakładu Ubezpieczeń Społecznych. Nie wymaga podpisu pracownika ZUS. Dokument jest ważny z widoczną kwalifikowaną pieczęcią elektroniczną ZUS.
Weryfikacja autentyczności potwierdzenia jest możliwa pod adresem: https://www.zus.pl/portal/riu/riuPortalWeryfPotw.npi
Okno „Potwierdzenia”
Okno prezentuje listę dokumentów Potwierdzeń dla Płatnika.
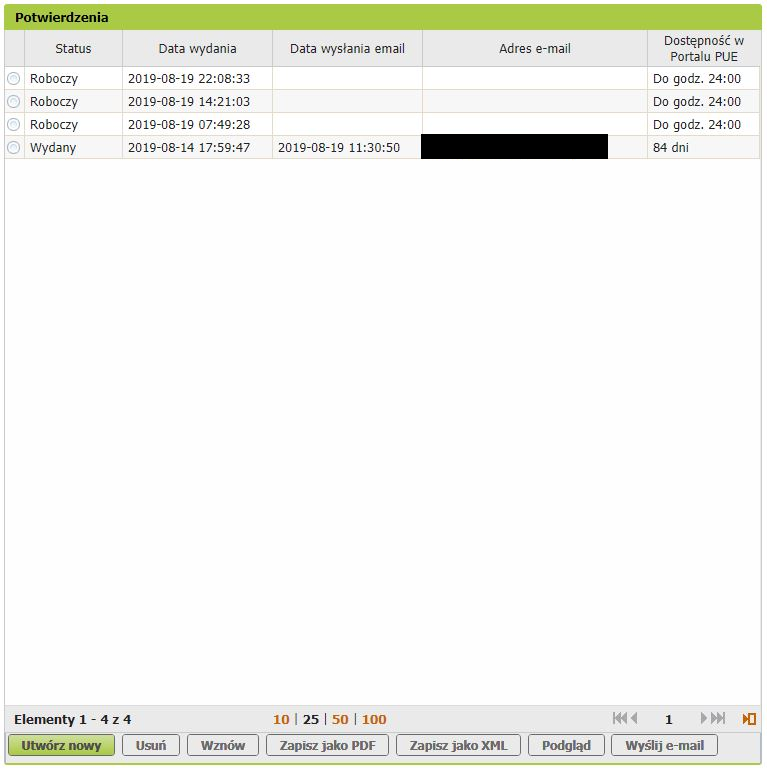
Dane prezentowane są w formie listy przedstawiającej:
-
Status – opisuje status w jakim znajduje się dokument Potwierdzenia. Dokument może przyjąć
następujące statusy:
- Roboczy – dokument Potwierdzenia, nad którym obecnie Użytkownik pracuje;
- Oczekuje – dokument Potwierdzenia, który Użytkownik zatwierdził i dla którego oczekuje na podpisanie certyfikowaną pieczęcią ZUS.
- Wystawiony – dokument Potwierdzenia, który został zatwierdzony przez Użytkownika i podpisany certyfikowaną pieczęcią ZUS.
- Wydany – dokument potwierdzenia, który został zatwierdzony przez Użytkownika,
podpisany
certyfikowaną pieczęcią ZUS i który został co najmniej raz:
- Wysłany poprzez e-mail
- Zapisany jako dokument w formacie PDF
- Zapisany jako dokument w formacie XML
- Błąd podpisu – dokument potwierdzenia, który został zatwierdzony przez Użytkownika i nie został podpisany certyfikowaną pieczęcią ZUS
- Data wydania – data wydania lub wystawienia dokumentu Potwierdzenia; dla statusu Roboczego określa datę utworzenia roboczego dokumentu Potwierdzenia
- Data wysłania e-mail – data określająca wysłanie dokumentu Potwierdzenia poprzez e-mail
- Adres e-mail – adres na jaki wysłano dokument Potwierdzenia
- Dostępność w Portalu PUE – określa liczbę dni jaką dokument Potwierdzenia będzie dostępny w portalu PUE; Dla dokumentów w statusie Roboczy dokument jest prezentowany do godziny 24:00 dnia, w którym go utworzono
Użytkownik ma możliwość wykonania akcji dla Potwierdzeń:
- Utwórz nowy – akcja powoduje otwarcie okna „Utwórz nowe potwierdzenie” przy pomocy którego użytkownik dokonuje wyboru zakresu danych jakie mają znaleźć się na dokumencie Potwierdzenia, podglądu wygenerowanego roboczego dokumentu Potwierdzenia oraz jego zatwierdzenia
- Usuń – akcja umożliwiająca usunięcia dokumentu Potwierdzenia z listy potwierdzeń; Akcja dostępna tylko dla dokumentów Potwierdzeń w statusach: Roboczy, Wystawiony, Wydany;
- Wznów – akcja dostępna tylko dla dokumentu Potwierdzenia w statusie Roboczy, umożlwiająca powrót do pracy z roboczym dokumentem Potwierdzenia
- Zapisz jako PDF – akcja umożliwiająca zapis podpisanego certyfikowaną pieczęcią ZUS dokumentu Potwierdzenia jako plik PDF; akcja dostępna tylko dla dokumentów w statusach: Wystawiony i Wydany, dla których nie przekroczono maksymalnej liczby pobrań dokumentów
- Zapisz jako XML – akcja umożliwiająca zapis podpisanego certyfikowaną pieczęcią ZUS dokumentu Potwierdzenia jako plik XML; akcja dostępna tylko dla dokumentów w statusach: Wystawiony i Wydany, dla których nie przekroczono maksymalnej liczby pobrań dokumentów
- Podgląd – akcja umożliwia podgląd podpisanego certyfikowaną pieczęcią ZUS dokumentu Potwierdzenia; akcja dostępna dla dokumentów w statusach: Wystawiony i Wydany
- Wyślij e-mail – akcja umożliwiająca wysłanie podpisanego certyfikowaną pieczęcią ZUS dokumentu Potwierdzenia; akcja dostępna tylko dla dokumentów w statusach: Wystawiony i Wydany, dla których nie przekroczono maksymalnej liczby wysłania dokumentów poprzez e-mail
Okno „Utwórz nowe potwierdzenie”
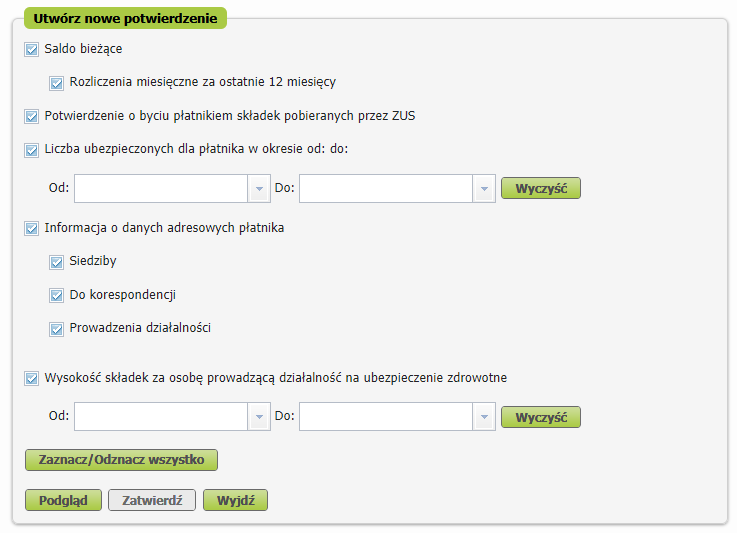
Okno umożliwia zaznaczenie zakresów danych jakie mają znaleźć się na dokumencie Powiedzenia:
- Saldo bieżące
- Rozliczenie miesięczne za ostatnie 12 miesięcy
- Potwierdzenie o byciu płatnikiem składek pobieranych przez ZUS
- Liczba ubezpieczonych dla płatnika w okresie od: do:
- Daty od – do
- Informacja o danych adresowych płatnika
- Siedziby
- Do korespondencji
- Prowadzenia działalności
- Wysokość składek za osobę prowadzącą działalność na ubezpieczenie zdrowotne
Dostępne akcje:
- Zaznacz/Odznacz wszystko – umożliwia zaznaczenie i odznaczenia wszystkich wyborów (pól „check-box”)
- Wyczyść – akcja umożliwiająca wyczyszczenie dat wyboru dla dat OD/DO
- Podgląd – akcja umożliwiająca wygenerowanie dokumentu Potwierdzenia i jego podglądu, tj. sprawdzenia danych jakie znajdą się na dokumencie Potwierdzenia przed jego zatwierdzeniem i przekazaniem do podpisu certyfikowaną pieczęcią ZUS
- Zatwierdź – akcja umożliwiająca zatwierdzenie dokumentu Potwierdzenia, który został wygenerowany i sprawdzony poprzez Pogląd przez użytkownika
- Wyjdź – akcja umożliwiająca powrót do okna Potwierdzenia; przed wyjściem z okna „Utwórz nowe
potwierdzenie” użytkownik ma możliwość zachowania swoich wyborów danych i wznowienie pracy nad
dokumentem Potwierdzenia; dokonuje się tego poprzez poniższe okno „Potwierdzenie” na którym:
- Wybranie akcji „Tak” umożliwia zachowanie wyników pracy nad dokumentem roboczym Potwierdzenia i powrót do jego edycji
- Wybranie akcji „Nie” usuwa dotychczasowe wybory
