Wniosek DS o ustalenie prawa do świadczenia dobry start można utworzyć i złożyć jedynie za pomocą kreatora. System nie umożliwia ręcznego wypełnienia formularza.
Kreator wniosków DS jest dostępny na zakładkach: Ogólny, Ubezpieczony, Świadczeniobiorca. Kreator umożliwia złożenie następujących wniosków:
- DS-R WNIOSEK O USTALENIE PRAWA DO ŚWIADCZENIA DOBRY START (dla rodziców),
- DS-O WNIOSEK O USTALENIE PRAWA DO ŚWIADCZENIA DOBRY START (dla osób sprawujących pieczę nad dzieckiem, opiekunów prawnych, opiekunów faktycznych),
- DS-S WNIOSEK O USTALENIE PRAWA DO ŚWIADCZENIA DOBRY START (dla wnioskujących o świadczenie na siebie),
- DS-D WNIOSEK O USTALENIE PRAWA DO ŚWIADCZENIA DOBRY START (dla Dyrektorów placówek opiekuńczo-wychowawczych/opiekuńczo-terapeutycznych),
 Kreatory wniosków DS-R oraz DS-O są udostępnione w dwóch wersjach językowych: polskiej i ukraińskiej.
Kreatory wniosków DS-R oraz DS-O są udostępnione w dwóch wersjach językowych: polskiej i ukraińskiej.
 Wniosek o świadczenie dobry start można wypełnić również w imieniu mocodawcy.
Wniosek o świadczenie dobry start można wypełnić również w imieniu mocodawcy.
Kreator umożliwia utworzenie wniosków:
- Z menu bocznego Dobry start:
- W oknie głównym należy rozwinąć menu "Dobry start" i wybrać pozycję Utwórz nowy wniosek.

- Z Dokumentów roboczych:
- W oknie głównym należy rozwinąć menu "Dokumenty i wiadomości" i wybrać pozycję Dokumenty robocze.
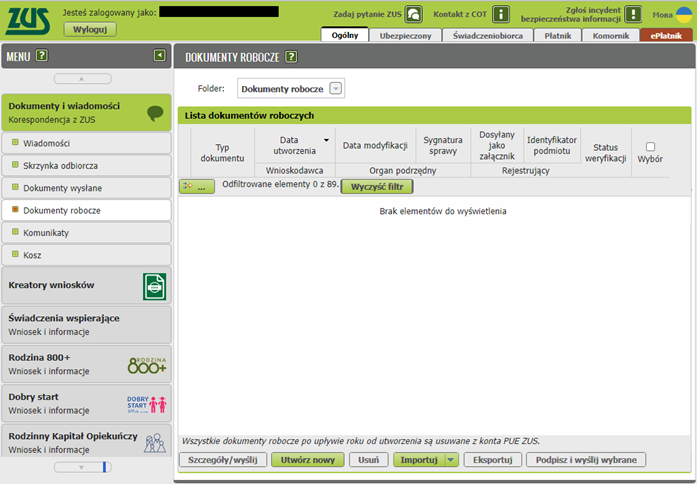
-
- W oknie Dokumenty robocze należy wybrać przycisk "Utwórz nowy". Pojawi się lista dostępnych typów dokumentów.
- Na ekranie Lista dostępnych dokumentów należy wskazać bądź wyszukać za pomocą filtra odpowiedni wniosek DS. Wnioski DS zgrupowane są w sekcji ‘Dobry start’.
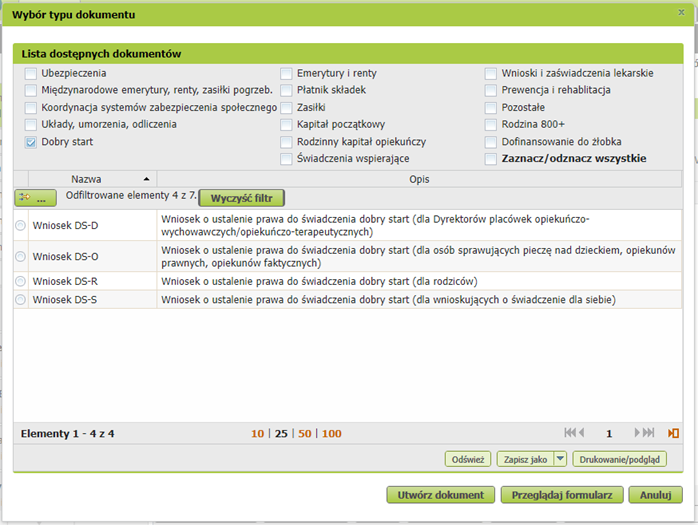
-
- Dla wniosków DS po wybraniu przycisku "Utwórz dokument" uruchomiony zostanie Kreator wniosku o świadczenie z programu Dobry start.
- Z Katalogu usług:
- W oknie głównym należy rozwinąć menu "Usługi" i wybrać pozycję Katalog usług.
- W oknie Lista usług należy wyszukać za pomocą filtra odpowiedni wniosek DS.

-
- Na liście należy zaznaczyć odpowiedni wniosek i wybrać przycisk "Przejdź do usługi". Jeśli pojawi się okienko wyskakujące, należy potwierdzić przekierowanie do usługi biznesowej. Następnie należy wybrać rolę, z której będzie składany wniosek DS.
- Po wybraniu roli uruchomiony zostanie Kreator wniosku o świadczenie z programu Dobry start.
Po uruchomieniu Kreatora prezentowany jest ekran powitalny z niezbędnymi informacjami nt. świadczenia dobry start.
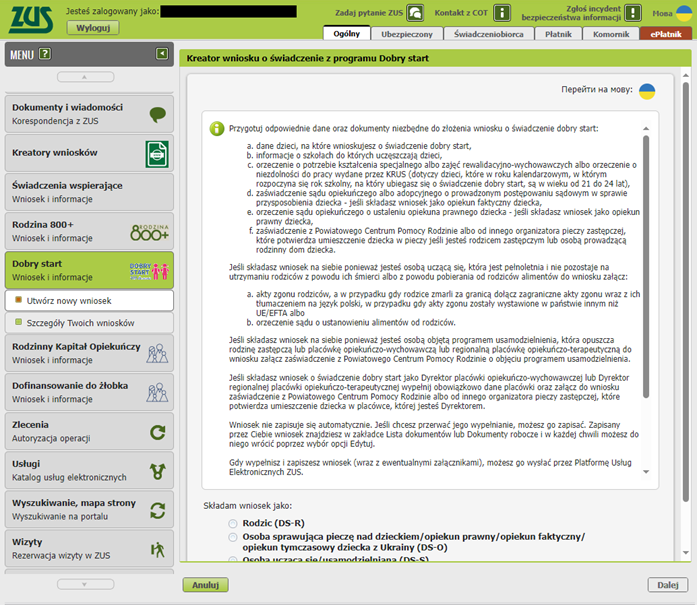
Kreator umożliwia złożenie następujących typów wniosków:
- z zakładek: Ogólny, Ubezpieczony, Świadczeniobiorca
- dla rodziców – wniosek DS-R,
- dla opiekunów (osoba sprawująca pieczę nad dzieckiem, opiekun prawny, opiekun faktyczny) – wniosek DS-O,
- dla wnioskujących na siebie – wniosek DS-S,
- z zakładki Ogólny
- dla dyrektorów placówek – wniosek DS-D.
W zależności od wyboru roli wnioskodawcy, kreator utworzy jeden dokument określonego typu.
 Jeżeli wnioskujesz jednocześnie jako Rodzic oraz Opiekun, to musisz złożyć osobne wnioski: DS-R i DS-O.
Jeżeli wnioskujesz jednocześnie jako Rodzic oraz Opiekun, to musisz złożyć osobne wnioski: DS-R i DS-O.
 Opcja DS-D jest niedostępna, jeżeli:
Opcja DS-D jest niedostępna, jeżeli:
- kreator uruchomiony jest z widoku Ubezpieczonego lub Świadczeniobiorcy
- kreator uruchomiony jest z widoku ogólnego, ale użytkownik nie ma żadnego kontekstu płatnika
 Wniosek DS-D może być złożony jedynie w kontekście płatnika, który jest placówką
opiekuńczo-wychowawczą/opiekuńczo-terapeutyczną (lub odpowiednim zespołem placówek) i jednocześnie dokonał zgłoszenia do ubezpieczenia
zdrowotnego dzieci z kodem tytułu 2110 (dziecko lub uczeń nie podlegający ubezpieczeniu zdrowotnemu z innego tytułu).
Wniosek DS-D może być złożony jedynie w kontekście płatnika, który jest placówką
opiekuńczo-wychowawczą/opiekuńczo-terapeutyczną (lub odpowiednim zespołem placówek) i jednocześnie dokonał zgłoszenia do ubezpieczenia
zdrowotnego dzieci z kodem tytułu 2110 (dziecko lub uczeń nie podlegający ubezpieczeniu zdrowotnemu z innego tytułu).
 Zanim zaczniesz wypełniać wniosek, przygotuj skany lub zdjęcia wszystkich dokumentów, które chcesz do niego dołączyć.
Pliki dołączysz w ostatnim kroku kreatora.
Zanim zaczniesz wypełniać wniosek, przygotuj skany lub zdjęcia wszystkich dokumentów, które chcesz do niego dołączyć.
Pliki dołączysz w ostatnim kroku kreatora.
Dopuszczalne formaty plików to: TXT, ODT, DOC, DOCX, RTF, PDF, JPEG, JPG, TIF, SVG, XLSX, ZIP, GIF, TIFF, XLS, XML, PNG, ODS, PAdES oraz XADES. Waga każdego z nich
nie może przekroczyć 5 MB, a wszystkie załączone pliki również nie powinny ważyć więcej niż 5 MB (w przypadku wniosku DS-D 10 MB).
Należy zaznaczyć odpowiedni rodzaj wniosku i nacisnąć przycisk ”Dalej”.

DS-R
 Dla wniosku DS-R istnieje możliwość przełączenia języka PL<->UA, niezależnie od przełączenia całego portalu.
Umożliwia to chwilowy podgląd opisu okna w drugiej wersji językowej. Zmiany można dokonać za pomocą przycisku z prawym górnym rogu okna kreatora.
Dla wniosku DS-R istnieje możliwość przełączenia języka PL<->UA, niezależnie od przełączenia całego portalu.
Umożliwia to chwilowy podgląd opisu okna w drugiej wersji językowej. Zmiany można dokonać za pomocą przycisku z prawym górnym rogu okna kreatora.
 W danych wprowadzanych na wniosku dopuszczalny jest tylko alfabet łaciński.
W danych wprowadzanych na wniosku dopuszczalny jest tylko alfabet łaciński.
1. Aby przejść do 1 kroku należy nacisnąć przycisk "Dalej".
2. W wyświetlonym oknie, w sekcji Dane wniosku należy wybrać odpowiednią opcję w polu "Składam wniosek o świadczenie dobry start na rok szkolny".
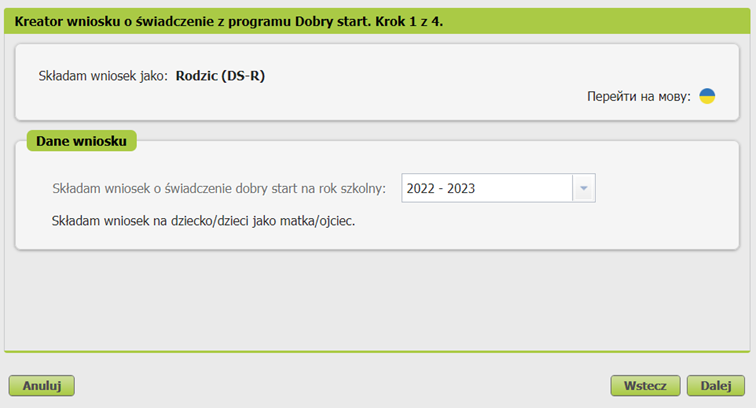
3. Po wprowadzeniu/zmianie danych w poszczególnych sekcjach, aby przejść do 2 kroku należy nacisnąć przycisk "Dalej".
4. W wyświetlonym oknie pojawią się trzy sekcje w zakresie:
- Dane wnioskodawcy
- Adres zamieszkania
- Proszę o wpłatę świadczenia na rachunek bankowy.

5. Po wprowadzeniu/zmianie danych w poszczególnych sekcjach, aby przejść do 3 kroku należy nacisnąć przycisk "Dalej".
6. W wyświetlonym oknie należy dodać dane dzieci, których dotyczy wniosek. Nowe dane należy dodać poprzez naciśnięcie przycisku "Dodaj dziecko" bądź "Wybierz dziecko". Przycisk "Edytuj" umożliwia edycję istniejących danych, a "Usuń" usunięcie istniejących danych.
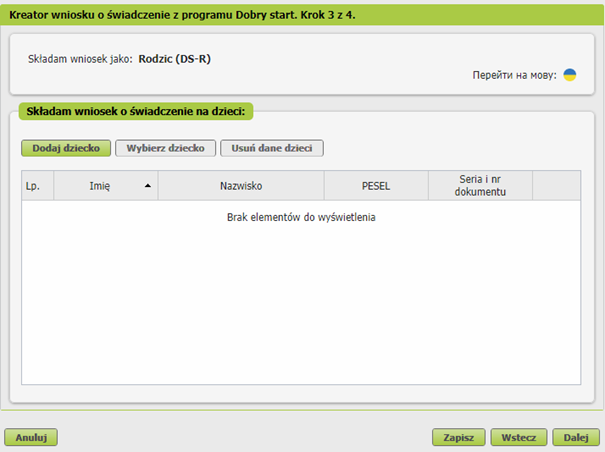

 Wymagane jest zaznaczenie oświadczenia dotyczącego uczęszczania dziecka do szkoły.
W zależności od wieku dziecka może być konieczne zaznaczenie dodatkowych oświadczeń:
Wymagane jest zaznaczenie oświadczenia dotyczącego uczęszczania dziecka do szkoły.
W zależności od wieku dziecka może być konieczne zaznaczenie dodatkowych oświadczeń:
- jeśli dziecko jest rocznikowo w wieku 6 lat, wówczas należy wskazać w oświadczeniu, czy dziecko będzie czy nie będzie uczęszczało na zajęcia rewalidacyjno-wychowawcze,
- jeśli dziecko jest rocznikowo w wieku do 9 lat, wówczas należy wskazać w oświadczeniu, czy dziecko będzie czy nie będzie uczęszczało do zerówki,
- jeśli dziecko jest w wieku 21-24 lat, wówczas wymagane jest zaznaczenie oświadczenia o niepełnosprawności i wskazanie rodzaju orzeczenia.

7. W wyświetlonym oknie należy zapoznać się z treścią pouczenia i zaakceptować oświadczenia, a następnie nacisnąć przycisk "Dalej".

8. Ostatni krok kreatora przedstawia podsumowanie tworzonego wniosku, do którego istnieje możliwość dodania załączników (poprzez przycisk "Dodaj załącznik" w sekcji Załączniki). Aby poprawić/zmienić wprowadzone wcześniej dane należy cofnąć się do poprzednich kroków kreatora korzystając z przycisku "Wstecz". Przegląd wprowadzonych danych umożliwia kliknięcie przycisku "Podgląd". Aby wysłać wniosek DS-R należy wybrać przycisk "Podpisz i wyślij"

W przypadku naciśnięcia przycisku "Dodaj załącznik" zostanie wyświetlone odrębne okno, w którym należy wskazać plik oraz określić rodzaj załącznika wybierając odpowiednią wartość z dostępnej listy. Dla każdego dodawanego załącznika obowiązkowe jest określenie jego rodzaju

9. Przeglądany wniosek można wydrukować poprzez przycisk "Drukuj"
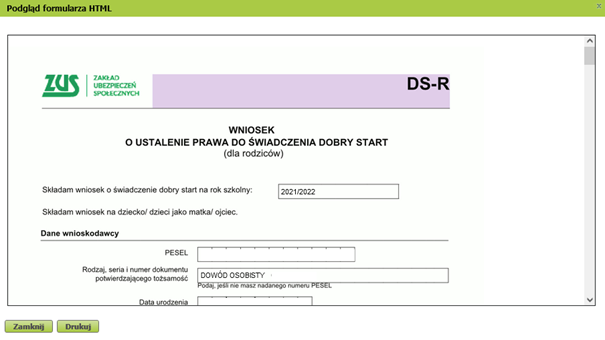
10. Po naciśnięciu przycisku "Podpisz i wyślij" zostanie wyświetlone okno wyboru rodzaju podpisu. Wniosek może być podpisany:
- bezpiecznym podpisem elektronicznym weryfikowanym przy pomocy kwalifikowanego certyfikatu,
- podpisem osobistym przy pomocy osobistego certyfikatu,
- podpisem potwierdzonym profilem zaufanym ePUAP,
- podpisem PUE.

DS-O
 Dla wniosku DS-O istnieje możliwość przełączenia języka PL<-> UA, niezależnie od przełączenia całego portalu.
Umożliwia to chwilowy podgląd opisu okna w drugiej wersji językowej. Zmiany można dokonać za pomocą przycisku z prawym górnym rogu okna kreatora.
Dla wniosku DS-O istnieje możliwość przełączenia języka PL<-> UA, niezależnie od przełączenia całego portalu.
Umożliwia to chwilowy podgląd opisu okna w drugiej wersji językowej. Zmiany można dokonać za pomocą przycisku z prawym górnym rogu okna kreatora.
 W danych wprowadzanych na wniosku dopuszczalny jest tylko alfabet łaciński.
W danych wprowadzanych na wniosku dopuszczalny jest tylko alfabet łaciński.
1. Aby przejść do 1 kroku należy nacisnąć przycisk "Dalej".
2. W wyświetlonym oknie, w sekcji Dane wniosku należy wybrać odpowiednie opcje w polu "Składam wniosek o świadczenie dobry start na rok szkolny" oraz "Składam wniosek na dziecko/dzieci jako".

3. Po wprowadzeniu/zmianie danych w poszczególnych sekcjach, aby przejść do 2 kroku należy nacisnąć przycisk "Dalej".
4. W wyświetlonym oknie pojawią się trzy sekcje w zakresie:
- Dane wnioskodawcy
- Adres zamieszkania
- Proszę o wpłatę świadczenia na rachunek bankowy.

5. Po wprowadzeniu/zmianie danych w poszczególnych sekcjach, aby przejść do 3 kroku należy nacisnąć przycisk "Dalej".
6. W wyświetlonym oknie należy dodać dane dzieci, których dotyczy wniosek. Nowe dane należy dodać poprzez naciśnięcie przycisku "Dodaj dziecko" bądź "Wybierz dziecko". Przycisk "Edytuj" umożliwia edycję istniejących danych, a "Usuń" usunięcie istniejących danych.


 Wymagane jest zaznaczenie oświadczenia dotyczącego uczęszczania dziecka
do szkoły. W zależności od wieku dziecka może być konieczne zaznaczenie dodatkowych oświadczeń:
Wymagane jest zaznaczenie oświadczenia dotyczącego uczęszczania dziecka
do szkoły. W zależności od wieku dziecka może być konieczne zaznaczenie dodatkowych oświadczeń:
- jeśli dziecko jest rocznikowo w wieku 6 lat, wówczas należy wskazać w oświadczeniu, czy dziecko będzie czy nie będzie uczęszczało na zajęcia rewalidacyjno-wychowawcze,
- jeśli dziecko jest rocznikowo w wieku do 9 lat, wówczas należy wskazać w oświadczeniu, czy dziecko będzie czy nie będzie uczęszczało do zerówki,
- jeśli dziecko jest w wieku 21-24 lat, wówczas wymagane jest zaznaczenie oświadczenia o niepełnosprawności i wskazanie rodzaju orzeczenia.

7. W wyświetlonym oknie należy zapoznać się z treścią pouczenia i zaakceptować oświadczenia, a następnie nacisnąć przycisk "Dalej".
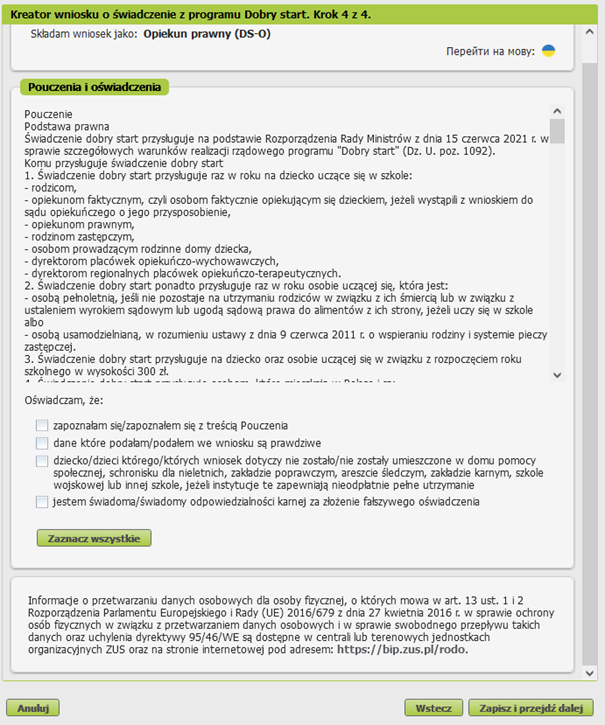
8. Ostatni krok kreatora przedstawia podsumowanie tworzonego wniosku, do którego istnieje możliwość dodania załączników (poprzez przycisk "Dodaj załącznik" w sekcji Załączniki). Aby poprawić/zmienić wprowadzone wcześniej dane należy cofnąć się do poprzednich kroków kreatora korzystając z przycisku "Wstecz". Przegląd wprowadzonych danych umożliwia kliknięcie przycisku "Podgląd". Aby wysłać wniosek DS-O należy wybrać przycisk "Podpisz i wyślij".
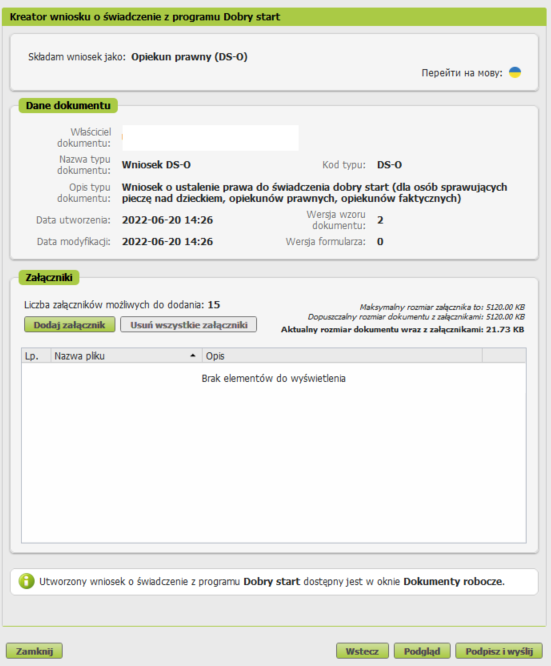
W przypadku naciśnięcia przycisku "Dodaj załącznik" zostanie wyświetlone odrębne okno, w którym należy wskazać plik oraz określić rodzaj załącznika wybierając odpowiednią wartość z dostępnej listy. Dla każdego dodawanego załącznika obowiązkowe jest określenie jego rodzaju.

9. Przeglądany wniosek można wydrukować poprzez przycisk "Drukuj".

10. Po naciśnięciu przycisku "Podpisz i wyślij" zostanie wyświetlone okno wyboru rodzaju podpisu. Wniosek może być podpisany:
- bezpiecznym podpisem elektronicznym weryfikowanym przy pomocy kwalifikowanego certyfikatu,
- podpisem osobistym przy pomocy osobistego certyfikatu,
- podpisem potwierdzonym profilem zaufanym ePUAP,
- podpisem PUE.

DS-S
1. Aby przejść do 1 kroku należy nacisnąć przycisk "Dalej".
2. W wyświetlonym oknie, w sekcji Dane wniosku należy wybrać odpowiednie opcje w polach "Składam wniosek o świadczenie dobry start na rok szkolny" oraz "Składam wniosek na siebie jako":

3. Po wprowadzeniu/zmianie danych w poszczególnych sekcjach, aby przejść do 2 kroku należy nacisnąć przycisk "Dalej".
4. W wyświetlonym oknie pojawią się trzy sekcje w zakresie:
- Dane wnioskodawcy
- Adres zamieszkania
- Proszę o wpłatę świadczenia na rachunek bankowy.

5. Po wprowadzeniu/zmianie danych w poszczególnych sekcjach, aby przejść do 3 kroku należy nacisnąć przycisk "Dalej".
6. W wyświetlonym oknie pojawią się trzy sekcje w zakresie:
- powodu samodzielnego ubiegania się o świadczenie
- oświadczeń,
- danych identyfikacyjnych szkoły.
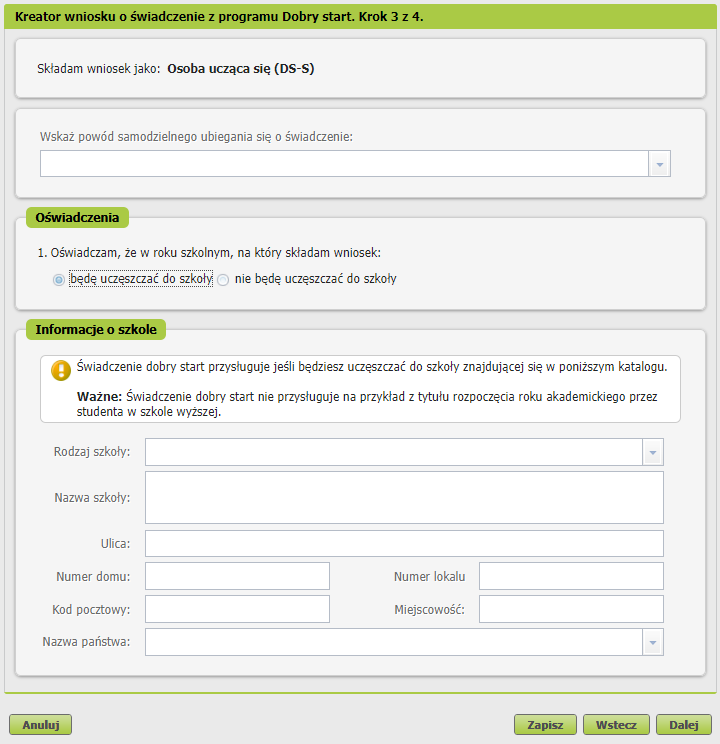
 Wymagane jest zaznaczenie oświadczenia dotyczącego uczęszczania
do szkoły przez wnioskodawcę oraz uzupełnienie informacji o szkole.
Wymagane jest zaznaczenie oświadczenia dotyczącego uczęszczania
do szkoły przez wnioskodawcę oraz uzupełnienie informacji o szkole.
7. W wyświetlonym oknie należy zapoznać się z treścią pouczenia i zaakceptować oświadczenia, a następnie nacisnąć przycisk "Dalej".

8. Ostatni krok kreatora przedstawia podsumowanie tworzonego wniosku, do którego istnieje możliwość dodania załączników (poprzez przycisk "Dodaj załącznik" w sekcji Załączniki). Aby poprawić/zmienić wprowadzone wcześniej dane należy cofnąć się do poprzednich kroków kreatora korzystając z przycisku "Wstecz". Przegląd wprowadzonych danych umożliwia kliknięcie przycisku "Podgląd". Aby wysłać wniosek DS-S należy wybrać przycisk "Podpisz i wyślij".
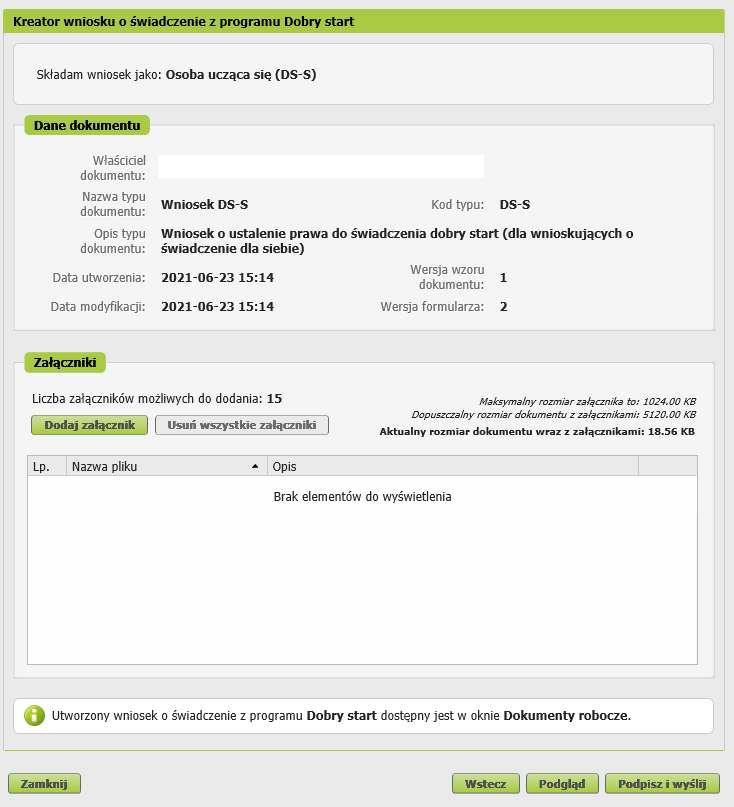
W przypadku naciśnięcia przycisku "Dodaj załącznik" zostanie wyświetlone odrębne okno, w którym należy wskazać plik oraz określić rodzaj załącznika wybierając odpowiednią wartość z dostępnej listy. Dla każdego dodawanego załącznika obowiązkowe jest określenie jego rodzaju.

9. Przeglądany wniosek można wydrukować poprzez przycisk "Drukuj".

10. Po naciśnięciu przycisku "Podpisz i wyślij" zostanie wyświetlone okno wyboru rodzaju podpisu. Wniosek może być podpisany:
- bezpiecznym podpisem elektronicznym weryfikowanym przy pomocy kwalifikowanego certyfikatu,
- podpisem osobistym przy pomocy osobistego certyfikatu,
- podpisem potwierdzonym profilem zaufanym ePUAP,
- podpisem PUE.

DS-D
1. Aby przejść do 1 kroku należy nacisnąć przycisk "Dalej".
2. W wyświetlonym oknie pojawią się trzy sekcje w zakresie:
- Dane wniosku
- Dane placówki
- Adres siedziby placówki.

3. Po wprowadzeniu/zmianie danych w poszczególnych sekcjach, aby przejść do 2 kroku należy nacisnąć przycisk "Dalej".
4. W wyświetlonym oknie pojawią się dwie sekcje w zakresie:
- Dane dyrektora
- Proszę o wypłatę świadczenia na rachunek bankowy.
 Jeżeli wniosek DS-D jest składany przez osobę upoważnioną przez
dyrektora placówki, należy podać dane dyrektora i w ostatnim kroku załączyć upoważnienie.
Jeżeli wniosek DS-D jest składany przez osobę upoważnioną przez
dyrektora placówki, należy podać dane dyrektora i w ostatnim kroku załączyć upoważnienie.

5. Po wprowadzeniu/zmianie danych w poszczególnych sekcjach, aby przejść do 3 kroku należy nacisnąć przycisk "Dalej".
6. W wyświetlonym oknie należy dodać dane dzieci, których dotyczy wniosek. Nowe dane należy dodać poprzez naciśnięcie przycisku "Dodaj dziecko" bądź "Wybierz dziecko". Przycisk "Edytuj" umożliwia edycję istniejących danych, a "Usuń" usunięcie istniejących danych.


 Wymagane jest zaznaczenie oświadczenia dotyczącego uczęszczania dziecka do szkoły. W zależności od wieku
dziecka może być konieczne zaznaczenie dodatkowych oświadczeń:
Wymagane jest zaznaczenie oświadczenia dotyczącego uczęszczania dziecka do szkoły. W zależności od wieku
dziecka może być konieczne zaznaczenie dodatkowych oświadczeń:
- jeśli dziecko jest rocznikowo w wieku 6 lat, wówczas należy wskazać w oświadczeniu, czy dziecko będzie czy nie będzie uczęszczało na zajęcia rewalidacyjno-wychowawcze,
- jeśli dziecko jest rocznikowo w wieku do 9 lat, wówczas należy wskazać w oświadczeniu, czy dziecko będzie czy nie będzie uczęszczało do zerówki,
- jeśli dziecko jest w wieku 21-24 lat, wówczas wymagane jest zaznaczenie oświadczenia o niepełnosprawności i wskazanie rodzaju orzeczenia.
7. W wyświetlonym oknie należy zapoznać się z treścią pouczenia i zaakceptować oświadczenia, a następnie nacisnąć przycisk "Dalej".

8. Ostatni krok kreatora przedstawia podsumowanie tworzonego wniosku, do którego istnieje możliwość dodania załączników (poprzez przycisk "Dodaj załącznik" w sekcji Załączniki). Aby poprawić/zmienić wprowadzone wcześniej dane należy cofnąć się do poprzednich kroków kreatora korzystając z przycisku "Wstecz". Przegląd wprowadzonych danych umożliwia kliknięcie przycisku "Podgląd". Aby wysłać wniosek DS-D należy wybrać przycisk "Podpisz i wyślij".

W przypadku naciśnięcia przycisku "Dodaj załącznik" zostanie wyświetlone odrębne okno, w którym należy wskazać plik oraz określić rodzaj załącznika wybierając odpowiednią wartość z dostępnej listy. Dla każdego dodawanego załącznika obowiązkowe jest określenie jego rodzaju.
 Do wniosku należy dołączyć zaświadczenie z Powiatowego Centrum Pomocy Rodzinie albo od innego
organizatora pieczy zastępczej, które potwierdza umieszczenie dziecka w pieczy.
Do wniosku należy dołączyć zaświadczenie z Powiatowego Centrum Pomocy Rodzinie albo od innego
organizatora pieczy zastępczej, które potwierdza umieszczenie dziecka w pieczy.

9. Przeglądany wniosek można wydrukować poprzez przycisk "Drukuj".

10. Po naciśnięciu przycisku "Podpisz i wyślij" zostanie wyświetlone okno wyboru rodzaju podpisu. Wniosek może być podpisany:
- bezpiecznym podpisem elektronicznym weryfikowanym przy pomocy kwalifikowanego certyfikatu,
- podpisem osobistym przy pomocy osobistego certyfikatu,
- podpisem potwierdzonym profilem zaufanym ePUAP,
- podpisem PUE.
