Skrzynka odbiorcza służy do przeglądania korespondencji otrzymanej z ZUS. Okno Skrzynka odbiorcza składa się z dwóch sekcji: Dokumenty wymagające poświadczenia odbioru oraz Lista dokumentów odebranych.
Za pomocą skrzynki odbiorczej użytkownik może przeglądać korespondencję otrzymaną z ZUS. Okno Skrzynka odbiorcza składa się z dwóch sekcji: Dokumenty wymagające poświadczenia odbioru oraz Lista dokumentów odebranych.
 Skrzynka odbiorcza jest udostępniona w dwóch wersjach językowych: polskiej i ukraińskiej.
Skrzynka odbiorcza jest udostępniona w dwóch wersjach językowych: polskiej i ukraińskiej.
 Dokumenty wymagające poświadczenia odbioru są możliwe do odczytania w wyniku podpisania Urzędowego Poświadczenia Odbioru lub automatycznego uznania ich za doręczone, tj. po 14 dniach od daty ich otrzymania.
Dokumenty wymagające poświadczenia odbioru są możliwe do odczytania w wyniku podpisania Urzędowego Poświadczenia Odbioru lub automatycznego uznania ich za doręczone, tj. po 14 dniach od daty ich otrzymania.
 W przypadku gdy pełnomocnik posiadający uprawnienia pełne lub do korespondencji wyśle dokument w imieniu mocodawcy, to odpowiedź na ten dokument trafi do skrzynki odbiorczej mocodawcy.
W przypadku gdy pełnomocnik posiadający uprawnienia pełne lub do korespondencji wyśle dokument w imieniu mocodawcy, to odpowiedź na ten dokument trafi do skrzynki odbiorczej mocodawcy.
W celu sprawdzenia zawartości skrzynki odbiorczej należy:
Po zalogowaniu w oknie głównym panelu ogólnego w sekcji Skrzynka odbiorcza nacisnąć przycisk "Pokaż"

 W oknie głównym w sekcji Wiadomości znajduje się informacja o ilości nieodebranych dokumentów.
W oknie głównym w sekcji Wiadomości znajduje się informacja o ilości nieodebranych dokumentów.
lub rozwinąć menu "Dokumenty i wiadomości" Korespondencja z ZUS i wybrać pozycję Skrzynka odbiorcza. Pojawi się okno:

Wyświetlone okno składa się z dwóch sekcji:
| • | dokumenty wymagające poświadczenia odbioru (jeśli nie ma takich dokumentów - panel jest domyślnie zwinięty), |
| • | lista dokumentów odebranych. |
W każdej z sekcji dostępne są informacje o dacie nadania, dacie utworzenia wniosku, wnioskującym dla danego dokumentu, a w przypadku dokumentów już odebranych także data poświadczenia odbioru.
Dokumenty wymagające poświadczenia odbioru
W przypadku, gdy dokument wymaga poświadczenia odbioru, jest on widoczny w sekcji "Dokumenty wymagające poświadczenia odbioru". Użytkownik ma możliwość odebrania ich przy pomocy kwalifikowanego podpisu elektronicznego lub za pomocą profilu zaufanego ePUAP, podpisu osobistego lub profilu PUE. Istnieje możliwość odbioru pojedynczego dokumentu lub kilku dokumentów jednocześnie (należy zaznaczyć odpowiednie elementy w checkboxach w kolumnie "Wybór").
Potwierdzenie profilem zaufanym ePUAP
Aby potwierdzić odbiór dokumentu należy za pomocą ePUAP należy:
| 1. | zaznaczyć element/elementy na liście dokumentów |
| 2. | wybrać przycisk "Potwierdź", a następnie z listy rozwijanej wybrać: Profilem zaufanym ePUAP |

3. Aplikacja wyświetli okno dialogowe:

4. Należy wybrać przycisk ok - użytkownik zostaje przekierowany na platformę ePUAP. Należy się zalogować oraz złożyć podpis zgodnie z instrukcjami zawartymi na stronie.
5. W przypadku powodzenia złożenia podpisu zostanie wyświetlone okno informujące o powodzeniu wykonania operacji, natomiast odebrany dokument będzie widoczny na liście dokumentów odebranych.

Potwierdzenie podpisem kwalifikowanym
Aby potwierdzić odbiór dokumentu za pomocą podpisu kwalifikowanego należy:
1. na liście dokumentów wymagających poświadczenia odbioru zaznaczyć element/y.
2. wybrać przycisk "Potwierdź”, a następnie z listy rozwijanej wybrać: Podpisem kwalifikowanym

3. Aplikacja wyświetli okno komponentu do składania podpisu elektronicznego.

4. Na wyświetlonym oknie należy wybrać przycisk "Podpisz". Aplikacja wyświetli okno "Pin do klucza". Należy wprowadzić prawidłowy PIN i potwierdzić operację za pomocą przycisku "Akceptuj".
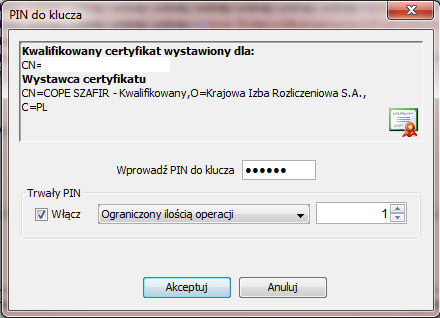
5. Po prawidłowym złożeniu podpisu aplikacja wyświetli okno dialogowe informujące o ilości podpisanych dokumentów, natomiast odebrany dokument będzie widoczny na liście dokumentów odebranych.

Potwierdzenie podpisem osobistym
Aby potwierdzić odbiór dokumentu za pomocą podpisu osobistego należy:
1. na liście dokumentów wymagających poświadczenia odbioru zaznaczyć element/y.
2. wybrać przycisk "Potwierdź”, a następnie z listy rozwijanej wybrać: Podpisem osobistym
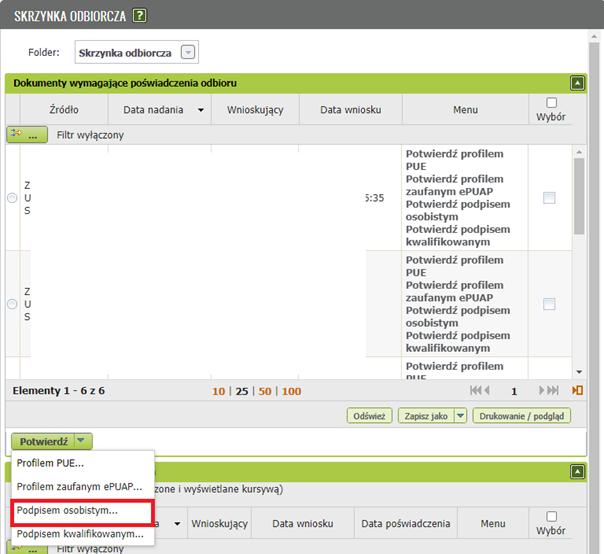
3. Aplikacja wyświetli okno komponentu do składania podpisu elektronicznego.
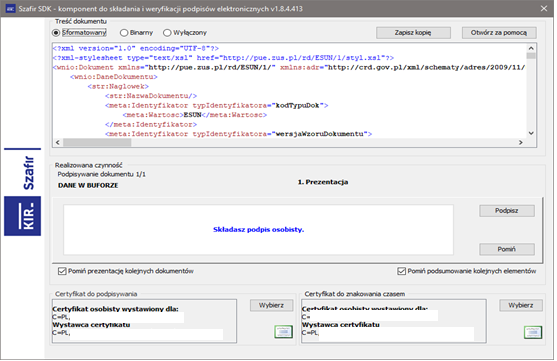
4. Na wyświetlonym oknie należy wybrać przycisk "Podpisz". Aplikacja wyświetli okno "Pin do klucza". Należy wprowadzić prawidłowy PIN i potwierdzić operację za pomocą przycisku "Akceptuj”
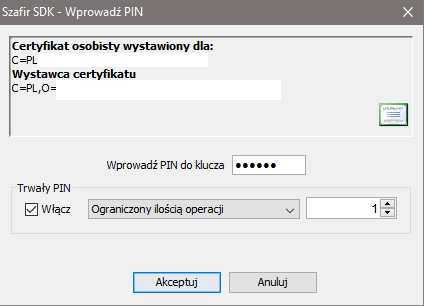
5. Po prawidłowym złożeniu podpisu aplikacja wyświetli okno dialogowe informujące o ilości podpisanych dokumentów, natomiast odebrany dokument będzie widoczny na liście dokumentów odebranych.

Potwierdzenie profilem PUE
Aby potwierdzić odbiór dokumentu należy za pomocą profilu PUE należy:
1. zaznaczyć element/elementy na liście dokumentów
2. wybrać przycisk "Potwierdź”, a następnie z listy rozwijanej wybrać: Profilem PUE

3. W przypadku powodzenia złożenia podpisu zostanie wyświetlone okno informujące o powodzeniu wykonania operacji, natomiast odebrany dokument będzie widoczny na liście dokumentów odebranych.(

Lista dokumentów odebranych
Szczegóły
Funkcjonalność ta pozwala użytkownikowi wyświetlenie szczegółowych informacji dotyczących wybranej wiadomości. W tym celu należy zaznaczyć wybraną funkcjonalność na liście i wybrać przycisk Szczegóły znajdujący się przy wiadomości lub pod listą.
 Jeżeli dokument jest odpowiedzią na pismo do Zakładu Ubezpieczeń Społecznych to typ dokumentu wyświetli się jako " Odpowiedź z ZUS ", w przeciwnym razie zostanie wyświetlony typ dokumentu "Pismo z ZUS".
Jeżeli dokument jest odpowiedzią na pismo do Zakładu Ubezpieczeń Społecznych to typ dokumentu wyświetli się jako " Odpowiedź z ZUS ", w przeciwnym razie zostanie wyświetlony typ dokumentu "Pismo z ZUS".
Przenieś do archiwum/ Przywróć z archiwum
Użytkownik ma możliwość przeniesienia wybranej wiadomości do archiwum. W tym celu należy na liście zaznaczyć wybraną wiadomość i następnie wybrać przycisk "Przenieś do archiwum". Wiadomość zostaje usunięta z podstawowej listy. Można ją ponownie wyświetlić zaznaczając checkbox "Pokazuj archiwalne" znajdujący się w górnej części okna. Po oznaczeniu go na liście pojawiają się dodatkowo elementy przeniesione do archiwum - są one wyszarzone i wyświetlone kursywą.

Użytkownik ma możliwość przeniesienia danych, które były oznaczone jako archiwalne, z powrotem na główną listę. W tym celu należy na liście zaznaczyć odpowiedni element archiwalny i wybrać przycisk Przywróć z archiwum. Po wykonaniu akcji zostanie wyświetlone okno dialogowe informujące o powodzeniu przeniesienia.
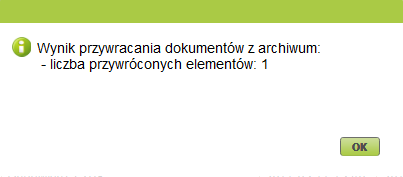
Użytkownik ma możliwość wydrukowania informacji oraz zapisu ich na dysk lokalny.
Użytkownik ma możliwość wyodrębnienia elementów na liście za pomocą filtra umieszczonego nad nią. Wyświetlone okno udostępnia również mechanizm stronicowania, ułatwiający eksplorowanie listy.
Multiselekcja
W menu jest również dostępna opcja multiselekcji. Oznacza to, że można zaznaczyć na liście więcej niż jeden element i dla wybranej w ten sposób grupy elementów przeprowadzić jeden rodzaj akcji. W tym celu należy w kolumnie wybór oznaczyć checkboxy przy dokumentach, które chcemy modyfikować. Po dokonaniu wyboru należy wybrać odpowiedni przycisk. W ten sposób można przenieść do archiwum kilka elementów na raz.