W oknie Dokumenty robocze system umożliwia import dokumentów Z-3, Z-3a, Z-3b wraz z załącznikami po wczytaniu pliku mapowania w formacie XML. Przygotowane wcześniej dokumenty można wielokrotnie importować do systemu, a następnie modyfikować i przesyłać do ZUS.
 Funkcja masowego importu jest dostępna wyłącznie w roli Płatnik i Ogólnej.
Funkcja masowego importu jest dostępna wyłącznie w roli Płatnik i Ogólnej.
1. W oknie głównym rozwinąć menu „Dokumenty i wiadomości" i wybrać pozycję „Dokumenty robocze”. Pojawi się lista dokumentów roboczych.
2. W oknie „Dokumenty robocze" nacisnąć przycisk „Importuj" i z rozwijanej listy wybrać opcję „Importuj masowo dokumenty Z-3, Z-3a, Z-3b”. Pojawi się okno „Importuj dokumenty” do masowego importu.
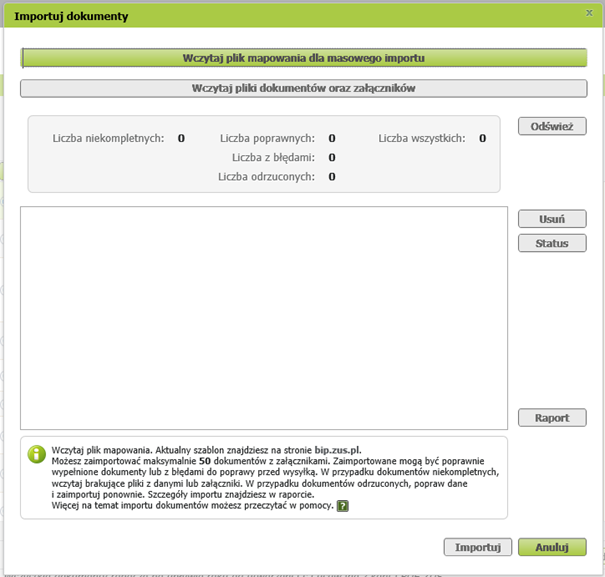
3. W oknie "Importuj dokumenty" wybrać przycisk "Wczytaj plik mapowania dla masowego importu", następnie wskazać plik mapowania, który powinien być w formacie xml.
W portalu PUE, w oknie masowego importu akceptowalny format mapowania plików to XML.
 Plik zawierający dane do importu w formacie XML musi być zapisany w formacie UTF-8.
W innym przypadku niepoprawnie będą kodowane polskie znaki diakrytyczne.
Plik zawierający dane do importu w formacie XML musi być zapisany w formacie UTF-8.
W innym przypadku niepoprawnie będą kodowane polskie znaki diakrytyczne.
| Nazwa pola | Opis | Restrykcje | Uwaga |
|---|---|---|---|
| Zakres informacyjny dla pliku mapowania | |||
| lista_zaswiadczen | Lista, w której zawarte są zaświadczenia | Wymagany przynajmniej jeden element | |
| zaswiadczenie | Sekcja zawierająca jeden plik z załącznikami do importu | Wymagany przynajmniej jeden element | |
| typ_wniosku | Typ dokumentu | Wartość musi wynosić "Z-3" lub "Z-3a" lub "Z-3b"Zawsze wymagane | |
| nazwa_pliku | Nazwa pliku zawierającego importowane zaświadczenie | StringZawsze wymagane. | |
| zalaczniki | Lista załączników do dokumentu | Lista | Element może nie występować, gdy ma być importowany dokument bez załączników |
| zalacznik | Nazwa pliku zawierającego załącznik do dokumentu | StringWymagany przynajmniej jeden element | |
Przykład zawartości pliku mapowanie.xml:
<?xml version="1.0" encoding="UTF-8"?>
<lista_zaswiadczen>
<zaswiadczenie>
<typ_wniosku>Z-3</typ_wniosku>
<nazwa_pliku>Z-3.xml</nazwa_pliku>
<zalaczniki>
<zalacznik>zaswiadczenie.doc</zalacznik>
<zalacznik>skan.jpg</zalacznik>
</zalaczniki>
</zaswiadczenie>
<zaswiadczenie>
<typ_wniosku>Z-3a</typ_wniosku>
<nazwa_pliku>Z-3a.xml</nazwa_pliku>
<zalaczniki>
<zalacznik>orzeczenie.png</zalacznik>
</zalaczniki>
</zaswiadczenie>
<zaswiadczenie>
<typ_wniosku>Z-3b</typ_wniosku>
<nazwa_pliku>Z-3b.xml</nazwa_pliku>
<zalaczniki>
<zalacznik>wniosek.rtf</zalacznik>
</zalaczniki>
</zaswiadczenie>
<zaswiadczenie>
<typ_wniosku>Z-3b</typ_wniosku>
<nazwa_pliku>Z-3bdrugi.xml</nazwa_pliku>
<zalaczniki>
<zalacznik>potwierdzenie.pdf</zalacznik>
</zalaczniki>
</zaswiadczenie>
<zaswiadczenie>
<typ_wniosku>Z-3b</typ_wniosku>
<nazwa_pliku>Z-3btrzeci.xml</nazwa_pliku>
</zaswiadczenie>
</lista_zaswiadczen>


4. Po wczytaniu mapowania wybrać przycisk "Wczytaj pliki dokumentów oraz załączników", następnie wskazać dokument/załącznik do importu z wybranej lokalizacji i potwierdzić. Wczytane pliki zostaną zweryfikowane. Na liście importowanych dokumentów oraz załączników zmieni się ikona statusu zaimportowanego pliku:
- Dokument niekompletny:
 ,
, - Dokument z błędami:
 ,
, - Dokument odrzucony:
 ,
, - Dokument wczytany bez załącznika:
 ,
, - Dokument poprawny:


 Po zaznaczeniu dokumentu na liście, będzie aktywny przycisk „Status”, który wyświetli okno z informacjami o dokumencie: status poprawności, informacje o błędach.
Po zaznaczeniu dokumentu na liście, będzie aktywny przycisk „Status”, który wyświetli okno z informacjami o dokumencie: status poprawności, informacje o błędach.
 Aby usunąć dokument z listy importowanych należy wybrać przycisk „Usuń”, a żeby zrezygnować z importu masowego należy wybrać przycisk "Zamknij".
Aby usunąć dokument z listy importowanych należy wybrać przycisk „Usuń”, a żeby zrezygnować z importu masowego należy wybrać przycisk "Zamknij".
 Po wybraniu przycisku „Raport” zostanie wygenerowany raport w formacie TXT zawierający informacje o statusie i ew. błędach dla wszystkich pozycji na liście.
Po wybraniu przycisku „Raport” zostanie wygenerowany raport w formacie TXT zawierający informacje o statusie i ew. błędach dla wszystkich pozycji na liście.
 Po wybraniu przycisku „Odśwież” zostaną odświeżone informacje w oknie „Importuj dokumenty”.
Po wybraniu przycisku „Odśwież” zostaną odświeżone informacje w oknie „Importuj dokumenty”.
 Istnieje możliwość importu następujących formatów załączników: TXT, ODT, DOC, DOCX, RTF, PDF, JPEG, JPG, TIF, SVG, XLSX, ZIP, GIF, TIFF, XLS, XML, PNG, ODS, PAdES, XADES.
Istnieje możliwość importu następujących formatów załączników: TXT, ODT, DOC, DOCX, RTF, PDF, JPEG, JPG, TIF, SVG, XLSX, ZIP, GIF, TIFF, XLS, XML, PNG, ODS, PAdES, XADES.
5. Po naciśnięciu przycisku „Importuj” zostanie wyświetlone okno z informacją o statusie importowanych plików.

6. Po naciśnięciu przycisku „OK” zostanie wyświetlone okno z informacją o zaimportowanych dokumentach.

7. W przypadku, gdy są dokumenty poprawne „Gotowe do wysłania” uaktywnia się przycisk „Wyślij i zamknij” umożliwiający wysłanie zaimportowanych poprawnych dokumentów. Dokumenty wysłane zostaną przeniesione do widoku „Dokumenty wysłane”. Dokumenty wymagające edycji będą widoczne w widoku „Dokumenty robocze”.
8. Aby zakończyć import i nie wysyłać dokumentów nacisnąć przycisk „Zamknij”. Zaimportowane dokumenty będą widoczne w widoku „Dokumenty robocze”.
9. Bezpośrednio po imporcie zaimportowane dokumenty w widoku „Dokumenty robocze” będą mieć wyświetlony odpowiedni status weryfikacji:
- dokumenty gotowe do wysłania będą mieć kolumnie „Status weryfikacji” wartość „OK”. Dokumenty te można od razu masowo podpisać i wysłać,
- dokumenty wymagające edycji i poprawy błędów na formularzu będą mieć kolumnie „Status weryfikacji” wartość „Błąd krytyczny”.