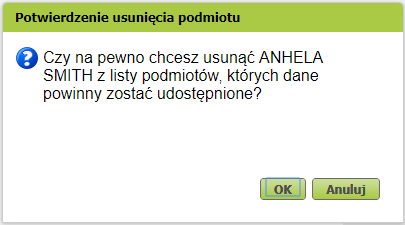Kreator OK-WUD umożliwia automatyczne generowanie (w jednej sesji kreatora) wielu wniosków OK-WUD dla jednego wnioskodawcy oraz podanych podmiotów.
Każdy z wygenerowanych wniosków dotyczy tylko jednego podmiotu.
Podmioty, których dotyczą generowane wnioski mogą być wprowadzane manualnie lub importowane z przygotowanego wcześniej pliku (w formacie: xls, xlsx, csv, xml, ods).
Maksymalna liczba podmiotów, dla której można jednorazowo (w jednej sesji kreatora) wygenerować wnioski, jest definiowana przez administratora systemu.
W celu uruchomienia Kreatora OK-WUD, należy:
| 1. | W oknie głównym rozwinąć menu "Dokumenty i wiadomości" i wybrać pozycję Dokumenty robocze. |
| 2. | W oknie Dokumenty robocze wybrać przycisk "Utwórz nowy". Pojawi się lista dostępnych typów dokumentów |
| 3. | Na ekranie Lista dostępnych dokumentów należy wskazać OK-WUD. Po wybraniu przycisku "Utwórz dokument" uruchomiany jest Kreator OK-WUD, prezentowany jest ekran dla pierwszego kroku kreatora. |
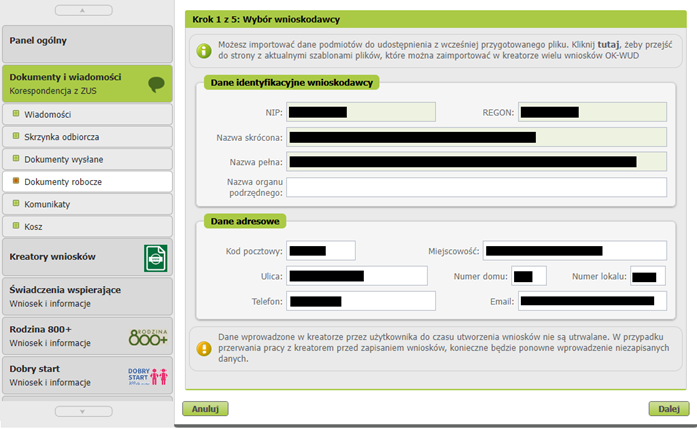
Kreator OK-WUD realizuje kolejno kroki:
| Krok 1 z 5: | Wybór wnioskodawcy |
| Krok 2 z 5: | Rodzaj wnioskodawcy, podstawa prawna, sygnatura sprawy, przeznaczenie danych |
| Krok 3 z 5: | Zakres żądanych danych do udostępnienia |
| Krok 4 z 5: | Dane podmiotów, z kont których mają być udostępnione dane |
| Krok 5 z 5: | Podpisywanie i wysyłanie dokumentów |
 Kreator OK-WUD może być uruchomiony tylko z poziomu paneli: Ogólny lub Płatnik.
Kreator OK-WUD może być uruchomiony tylko z poziomu paneli: Ogólny lub Płatnik.
 W trakcie pracy z kreatorem należy pamiętać, iż dane wprowadzone przez użytkownika, w kolejnych krokach kreatora, do czasu utworzenia wniosków nie są utrwalane. W przypadku przerwania pracy z kreatorem (Anuluj) przed zapisaniem wniosków, konieczne będzie ponowne wprowadzenie niezapisanych danych.
W trakcie pracy z kreatorem należy pamiętać, iż dane wprowadzone przez użytkownika, w kolejnych krokach kreatora, do czasu utworzenia wniosków nie są utrwalane. W przypadku przerwania pracy z kreatorem (Anuluj) przed zapisaniem wniosków, konieczne będzie ponowne wprowadzenie niezapisanych danych.
Krok 1 z 5: Wybór wnioskodawcy
Krok pierwszy kreatora OK-WUD realizuje wybór wnioskodawcy dla którego będą generowane wnioski.
Dostępna jest możliwość uzupełnienia danych wnioskodawcy o nazwę organu podrzędnego oraz danych adresowych.
Dodanie/zmiana wnioskodawcy jest możliwe w przypadku uruchomienia kreatora w panelu Ogólny.
W celu uruchomienia pierwszego kroku kreatora należy przejść do menu bocznego Dokumenty robocze, wybrać opcję tworzenia nowego dokumentu, a następnie wskazać typu dokumentu: OK-WUD i przejść do tworzenia dokumentu.
Ekran pierwszego kroku kreatora prezentuje bloki danych wnioskodawcy (dane identyfikacyjne i dane adresowe).
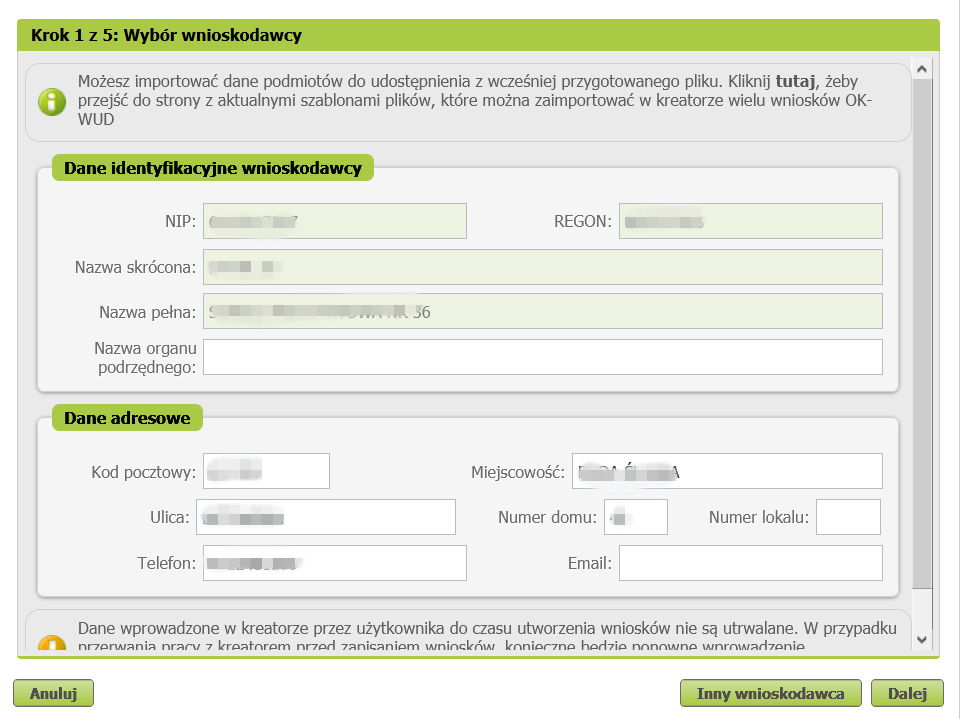
Akcje:
| • | Anuluj – przerwanie działania kreatora i powrót do ekranu z którego uruchomiono akcję tworzenia dokumentu |
| • | Inny wnioskodawca – dodanie innego wnioskodawcy (przycisk jest aktywny, gdy kreator został uruchomiony z panelu "Ogólny"), |
| • | Dalej – przejście do drugiego kroku kreatora OK-WUD po wskazaniu wnioskodawcy. |
 Jeżeli nie podano prawidłowych danych wnioskodawcy, po wybraniu przycisku Dalej, błędne lub brakujące dane zostaną zaznaczone na czerwono.
Jeżeli nie podano prawidłowych danych wnioskodawcy, po wybraniu przycisku Dalej, błędne lub brakujące dane zostaną zaznaczone na czerwono.
 Istnieje możliwość pobrania aktualnych szablonów plików do importu podmiotów – akcja dostępna po kliknięciu w link wskazany w tekście informacyjnym:
Istnieje możliwość pobrania aktualnych szablonów plików do importu podmiotów – akcja dostępna po kliknięciu w link wskazany w tekście informacyjnym:

Przekierowanie na stronę zawierającą szablony jest prezentowane, gdy szablony zostały udostępnione przez administratora.
 Jeżeli uruchomiono kreator w kontekście Płatnika, to dane płatnika są prezentowane na ekranie kreatora, w bloku danych wnioskodawcy.
Jeżeli uruchomiono kreator w kontekście Płatnika, to dane płatnika są prezentowane na ekranie kreatora, w bloku danych wnioskodawcy.
Inny wnioskodawca
Opcja Inny wnioskodawca wykorzystywana jest w przypadku, gdy użytkownik rejestrujący wnioski OK-WUD posiada pełnomocnictwo wystawione przez mocodawcę, którego nie ma na liście dostępnych kontekstów.
Opcja jest dostępna na pierwszym ekranie kreatora, gdy kreator został uruchomiony z panelu Ogólny.
Po wybraniu przycisku "Inny wnioskodawca", prezentowany jest ekran do wprowadzenia danych innego wnioskodawcy (mocodawcy).
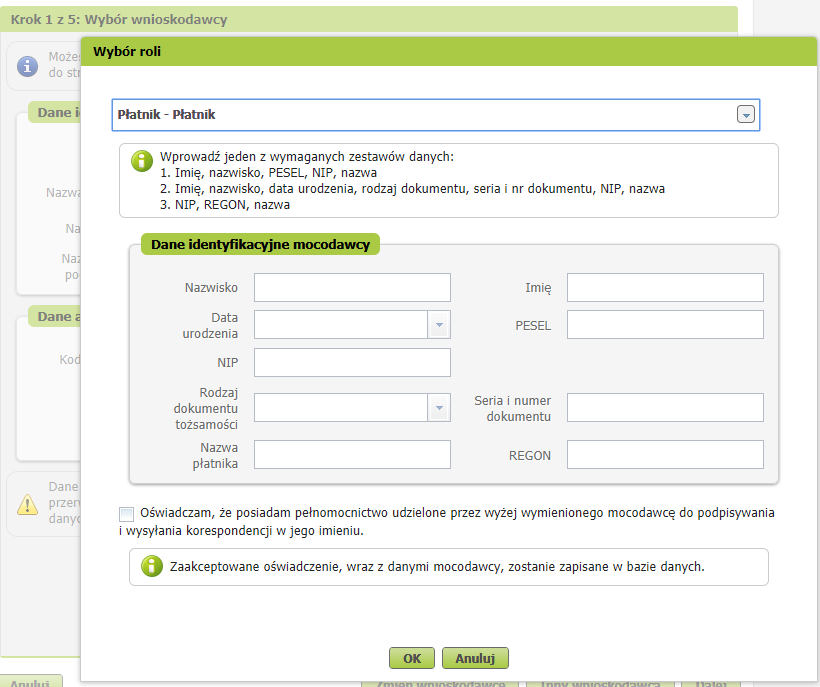
Akcje:
| • | Anuluj – przerwanie akcji wyboru innego wnioskodawcy, powrót do poprzedniego ekranu (bez wprowadzania zmian w prezentowanych danych). |
| • | OK – zaakceptowane oświadczenie wraz z poprawnymi danymi mocodawcy jest zapisywane w bazie, następuje powrót do pierwszego ekranu kreatora, na którym dane mocodawcy są przeniesione do bloku danych wnioskodawcy. Jeżeli wprowadzono niepoprawne dane, to prezentowane są komunikaty z dodatkowymi informacjami. |
 Aby mocodawca został dodany do listy podmiotów, w których imieniu użytkownik może rejestrować wnioski, wymagane jest złożenie oświadczenia o posiadaniu pełnomocnictwa.
Aby mocodawca został dodany do listy podmiotów, w których imieniu użytkownik może rejestrować wnioski, wymagane jest złożenie oświadczenia o posiadaniu pełnomocnictwa.
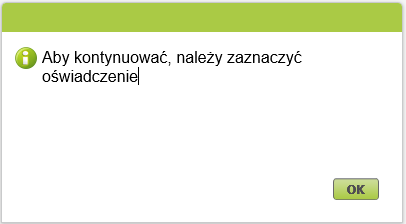
 Jeżeli w bloku danych mocodawcy nie zostanie prawidłowo wprowadzony wymagany komplet danych określonych w jednym z zestawów, to wyświetlany jest komunikat informujący o konieczności wypełnienia wszystkich wymaganych pól.
Jeżeli w bloku danych mocodawcy nie zostanie prawidłowo wprowadzony wymagany komplet danych określonych w jednym z zestawów, to wyświetlany jest komunikat informujący o konieczności wypełnienia wszystkich wymaganych pól.
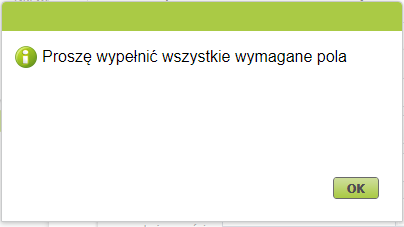
 Jeżeli na podstawie danych identyfikacyjnych mocodawcy, wprowadzonych przez użytkownika, nie można znaleźć podmiotu w bazie danych, to prezentowany jest komunikat informujący o tym fakcie.
Jeżeli na podstawie danych identyfikacyjnych mocodawcy, wprowadzonych przez użytkownika, nie można znaleźć podmiotu w bazie danych, to prezentowany jest komunikat informujący o tym fakcie.
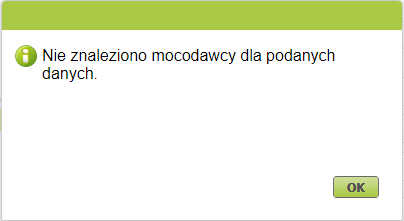
Krok 2 z 5: Rodzaj wnioskodawcy, podstawa prawna, sygnatura sprawy, przeznaczenie danych
Krok drugi kreatora OK-WUD umożliwia: wybór rodzaju instytucji, określenie podstawy prawnej, wprowadzenie opisu przeznaczenia udostępnianych danych oraz wprowadzenie sygnatury sprawy wnioskodawcy.
Krok drugi kreatora uruchamiany jest po wprowadzeniu prawidłowych danych wnioskodawcy.
W kroku drugim wymagane jest podanie danych:
| • | Rodzaj instytucji w kontekście której składany jest wniosek. Można wybrać rodzaj instytucji z listy lub wprowadzić opis w polu Inny rodzaj. |
| • | Podstawa prawna upoważniająca do pozyskania danych.
|
| • | Przeznaczenie udostępniania danych. |
| • | Sygnatura sprawy wnioskodawcy. |
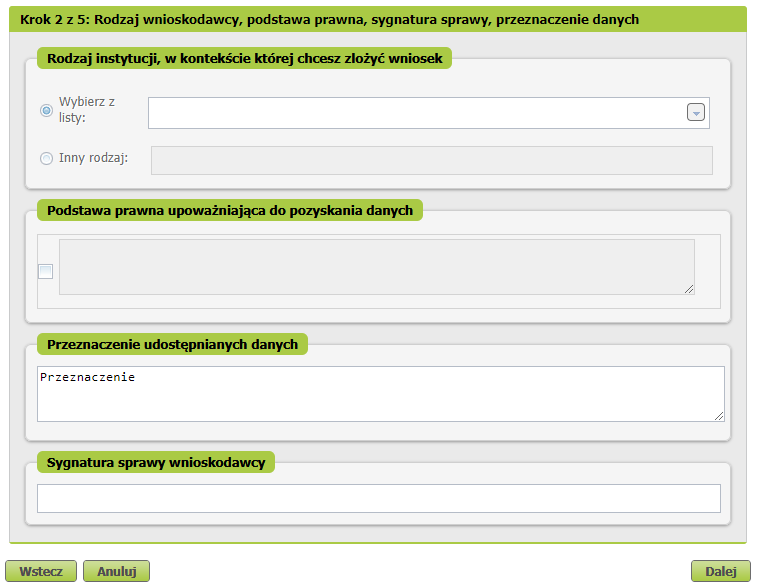
Akcje:
| • | Wstecz – powrót do ekranu pierwszego kroku kreatora (Krok 1 kreatora). |
| • | Anuluj – przerwanie działania kreatora (na ekranie wyświetlany jest komunikat informujący, iż w przypadku przerwania pracy z kreatorem konieczne będzie ponowne wprowadzenie danych). |
| • | Dalej – przejście do trzeciego kroku kreatora po wprowadzeniu wszystkich wymaganych w kroku drugim danych. |
 Jeżeli nie wypełniono wszystkich wymaganych danych, po wybraniu przycisku Dalej, wszystkie niewypełnione pola obowiązkowe zostaną wyróżnione i wskazane do uzupełnienia.
Jeżeli nie wypełniono wszystkich wymaganych danych, po wybraniu przycisku Dalej, wszystkie niewypełnione pola obowiązkowe zostaną wyróżnione i wskazane do uzupełnienia.
Krok 3 z 5: Zakres żądanych danych do udostępnienia
Krok trzeci kreatora OK-WUD umożliwia określenie zakresu żądanych danych do udostępnienia.
Zakres danych określony przez użytkownika będzie jednakowy dla wszystkich wniosków OK-WUD utworzonych w tej sesji kreatora.
Krok trzeci kreatora uruchamiany jest po wprowadzeniu prawidłowych danych w kroku drugim (rodzaj instytucji, podstawa prawna, przeznaczenie udostępnianych danych i sygnatura sprawy).
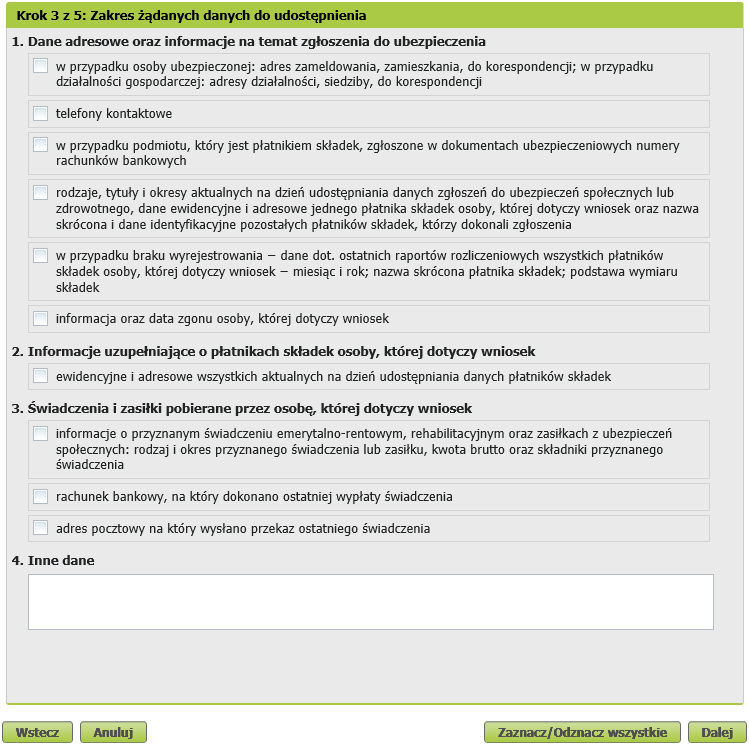
 Uwagi dotyczące zakresu żądanych danych wyświetlane są po wskazaniu na pole wyboru pozycji:
Uwagi dotyczące zakresu żądanych danych wyświetlane są po wskazaniu na pole wyboru pozycji:
| [1] | Te dane udostępniane są w przypadku posiadania przez osobę, której dotyczy wniosek aktualnych zgłoszeń do ubezpieczeń społecznych lub zdrowotnego. |
| [2] | Te dane udostępniane są w przypadku świadczenia emerytalno-rentowego lub zasiłku, do którego na dzień udzielenia odpowiedzi istnieje prawo do tych świadczeń. |
| [3] | Inne dane –inny zakres niż w pkt 1–3 lub zakres z pkt 1–3 wraz z podaniem konkretnego okresu, którego dane te mają dotyczyć. |
Akcje:
| • | Wstecz – powrót do drugiego ekranu kreatora (Krok 2 kreatora). |
| • | Anuluj – przerwanie działania kreatora (na ekranie wyświetlany jest komunikat informujący, iż w przypadku przerwania pracy z kreatorem konieczne będzie ponowne wprowadzenie danych). |
| • | Zaznacz/Odznacz wszystkie - zaznaczenie lub odznaczenie wszystkich pozycji zakresu. |
| • | Dalej – przejście do czwartego kroku kreatora, po określeniu zakresu żądanych danych. |
 Jeżeli nie określono zakresu danych, po wybraniu przycisku Dalej, pola ekranu zakresu danych zostaną wyróżnione. Przejście do kolejnego kroku kreatora jest blokowane, o ile zakres żądanych danych nie zostanie określony.
Jeżeli nie określono zakresu danych, po wybraniu przycisku Dalej, pola ekranu zakresu danych zostaną wyróżnione. Przejście do kolejnego kroku kreatora jest blokowane, o ile zakres żądanych danych nie zostanie określony.
Krok 4 z 5: Dane podmiotów, z kont których mają być udostępnione dane
Krok czwarty kreatora OK-WUD umożliwia utworzenie i obsługę listy podmiotów, których dotyczą wnioski, które zostaną wygenerowane dla wnioskodawcy wskazanego w kroku pierwszym kreatora.
Dla każdego podmiotu zostanie wygenerowany oddzielny wniosek OK-WUD.
Podmioty mogą być wprowadzane manualnie lub importowane z przygotowanego wcześniej pliku (w formacie: xls, xlsx, csv, xml, ods).
 Maksymalna liczba podmiotów, dla której można jednorazowo (w jednej sesji kreatora) wygenerować wnioski, jest definiowana przez administratora systemu.
Maksymalna liczba podmiotów, dla której można jednorazowo (w jednej sesji kreatora) wygenerować wnioski, jest definiowana przez administratora systemu.
Krok czwarty kreatora uruchamiany jest po określeniu zakresu żądanych danych w kroku trzecim kreatora.
Ekran czwartego kroku kreatora prezentuje listę podmiotów dla których będą generowane wnioski (inicjalnie lista jest pusta) oraz liczbę podmiotów możliwych do dodania.
Widok ekranu, gdy jeszcze nie dodano/zaimportowano podmiotów:
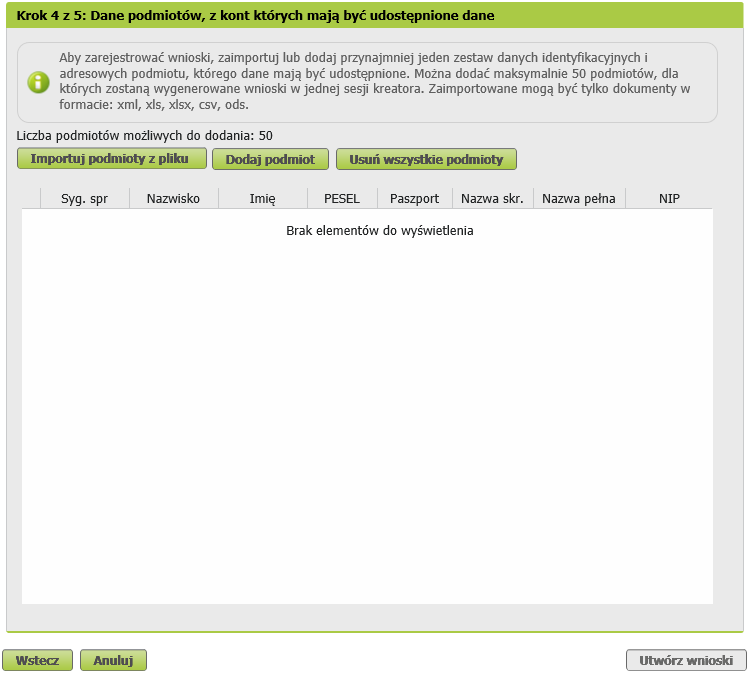
Akcje:
| • | Wstecz – powrót do trzeciego ekranu kreatora (Krok 3 kreatora). |
| • | Anuluj – przerwanie działania kreatora (na ekranie wyświetlany jest komunikat informujący, iż w przypadku przerwania pracy z kreatorem konieczne będzie ponowne wprowadzenie danych). |
| • | Importuj podmioty z pliku - wybór pliku i import podmiotów.
|
| • | Dodaj podmiot - ekran do ręcznego wprowadzania danych jednego podmiotu. |
| • | Usuń podmioty – usuwanie wszystkich podmiotów dostępnych na liście. |
| • | Utwórz wnioski – generowanie wniosków dla wprowadzonej listy podmiotów.
|
Lista podmiotów prezentuje kolumny:
| • | Syg. spr - Sygnatura sprawy wnioskodawcy |
| • | Nazwisko |
| • | Imię |
| • | PESEL |
| • | Paszport (seria i numer paszportu) |
| • | Nazwa skr. |
| • | Nazwa pełna |
| • | NIP |
| • | REGON |
| • | akcje dostępne dla wybranego podmiotu (Usuń, Edytuj): |
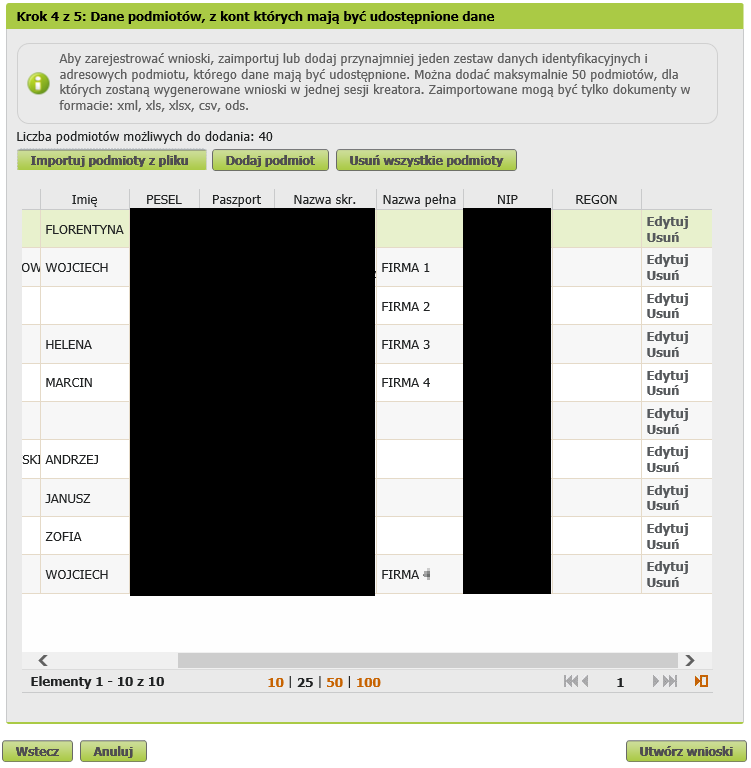
Dla każdej pozycji listy podmiotów dostępne są akcje:
| • | Edytuj – umożliwia edycję wskazanego podmiotu, po wybraniu akcji prezentowany jest ekran Dodaj podmiot, w którym pola są uzupełnione danymi wskazanego podmiotu. |
| • | Usuń – usunięcie wskazanego podmiotu poprzedzone jest pytaniem o potwierdzenie decyzji, wybór OK powoduje usunięcie podmiotu z listy.
|
Importuj podmioty z pliku
Opcja importu podmiotów z pliku umożliwia import danych wielu podmiotów ze wskazanego pliku (w formacie xls, xlsx, csv, xml lub ods).
Dla każdego podmiotu będzie tworzony oddzielny wniosek OK-WUD.
Opcja importu podmiotów z pliku jest dostępna w kroku czwartym kreatora.
Po wybraniu przycisku "Importuj podmioty z pliku" można wskazać plik, który zawiera importowane podmioty.
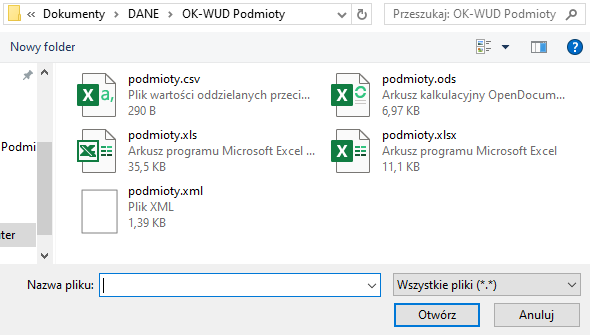
Dla każdej pozycji listy podmiotów dostępne są akcje:
| • | Anuluj - przerwanie działania akcji i powrót do ekranu kreatora OK-WUD. |
| • | Otwórz – wybór pliku uruchamia proces weryfikacji pobranych danych. Po zweryfikowaniu danych prezentowany jest ekran z listą pobranych podmiotów. Jeżeli dane zawierają błędy, to informacja o rodzaju błędu jest prezentowana w kolumnie zastrzeżenia. |
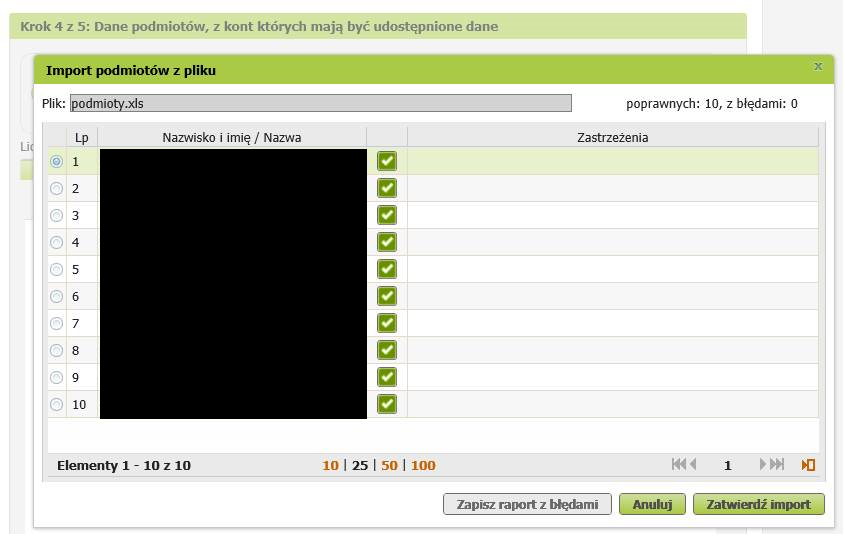
Na ekranie importu podmiotów dostępne są akcje:
| • | Anuluj - przerwanie działania akcji i powrót do ekranu kreatora |
| • | Zatwierdź import – zatwierdzenie polecenia importu podmiotów z pliku, przycisk jest aktywny gdy wszystkie podmioty są poprawne. Po wybraniu przycisku, na ekranie prezentowany jest komunikat informujący o liczbie podmiotów zaimportowanych do kreatora. |
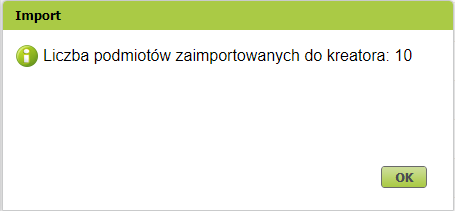
| • | Zapisz raport z błędami – zapisanie raportu w pliku, przycisk jest aktywny, gdy zostały wykazane błędy. |
 Nie można zaimportować podmiotów, których dane są błędne lub niepełne. Wszystkie błędy i nieprawidłowości są wyspecyfikowane przy podmiotach zawierających nieprawidłowe dane i są szczegółowo opisane w kolumnie zastrzeżenia.
Nie można zaimportować podmiotów, których dane są błędne lub niepełne. Wszystkie błędy i nieprawidłowości są wyspecyfikowane przy podmiotach zawierających nieprawidłowe dane i są szczegółowo opisane w kolumnie zastrzeżenia.
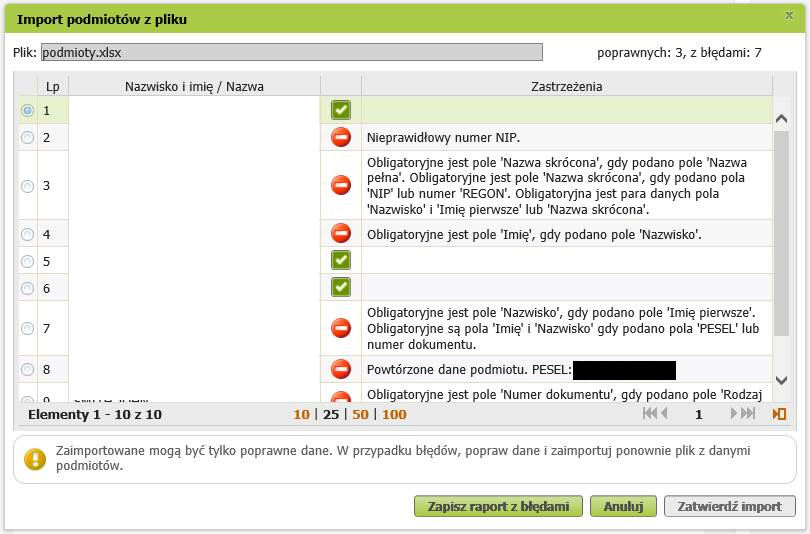
Reguły walidacji danych:
| 1. | obligatoryjne jest pole "Nazwisko", gdy podano pole "Imię pierwsze", |
| 2. | obligatoryjne jest pole "Imię pierwsze", gdy podano pole "Nazwisko", |
| 3. | obligatoryjne jest pole "Nazwa skrócona", gdy podano pole "Nazwa pełna", |
| 4. | obligatoryjna jest para danych pola "Nazwisko" i "Imię pierwsze" lub "Nazwa skrócona", |
| 5. | obligatoryjne są pola "NIP" lub "REGON" lub "PESEL" lub numer paszportu, |
| 6. | obligatoryjne są pola "Imię" i "Nazwisko", gdy podano pola "PESEL" lub numer dokumentu, |
| 7. | obligatoryjne są pola "PESEL" lub numer paszportu, gdy podano pola "Imię" i "Nazwisko", |
| 8. | obligatoryjne jest pole "Nazwa Skrócona", gdy podano pola "NIP" lub numer "REGON", |
| 9. | obligatoryjne są pola "NIP" lub "REGON", gdy podano pole "Nazwa Skrócona", |
| 10. | obligatoryjne jest pole "Numer Dokumentu", gdy podano pole "Rodzaj Dokumentu", |
| 11. | obligatoryjne jest pole "Rodzaj Dokumentu", gdy podano pole "Numer Dokumentu", |
| 12. | nieprawidłowy numer PESEL (dozwolone tylko cyfry, dozwolona długość: 11 znaków, błędna suma kontrolna), |
| 13. | nieprawidłowy numer NIP (dozwolone tylko cyfry, dozwolona długość: 10 znaków, błędna suma kontrolna), |
| 14. | nieprawidłowy numer REGON (dozwolone tylko cyfry, dozwolona długość: 9 lub 14 znaków, błędna suma kontrolna), |
| 15. | rodzaj dokumentu tożsamości spoza zakresu (1 - dowód, 2 - paszport), |
| 16. | nieprawidłowy numer domu/lokalu (niedozwolone spacje), |
| 17. | nieprawidłowy kod pocztowy (poprawny format: ##### lub ##-###, gdzie # oznacza cyfrę), |
| 18. | powtórzone dane podmiotu (w komunikacie wskazane pole, z którego wynika iż pozycja jest duplikatem, może być lista np. NIP, REGON). |
 Nie można zaimportować pliku, jeżeli po zaimportowaniu danych z tego pliku, liczba podmiotów będzie większa niż maksymalna liczba podmiotów, którą można dodać w jednej sesji kreatora.
Nie można zaimportować pliku, jeżeli po zaimportowaniu danych z tego pliku, liczba podmiotów będzie większa niż maksymalna liczba podmiotów, którą można dodać w jednej sesji kreatora.
Po zatwierdzeniu importu, następuje powrót do ekranu kreatora (Krok 4), na którym prezentowana jest lista zaimportowanych podmiotów:
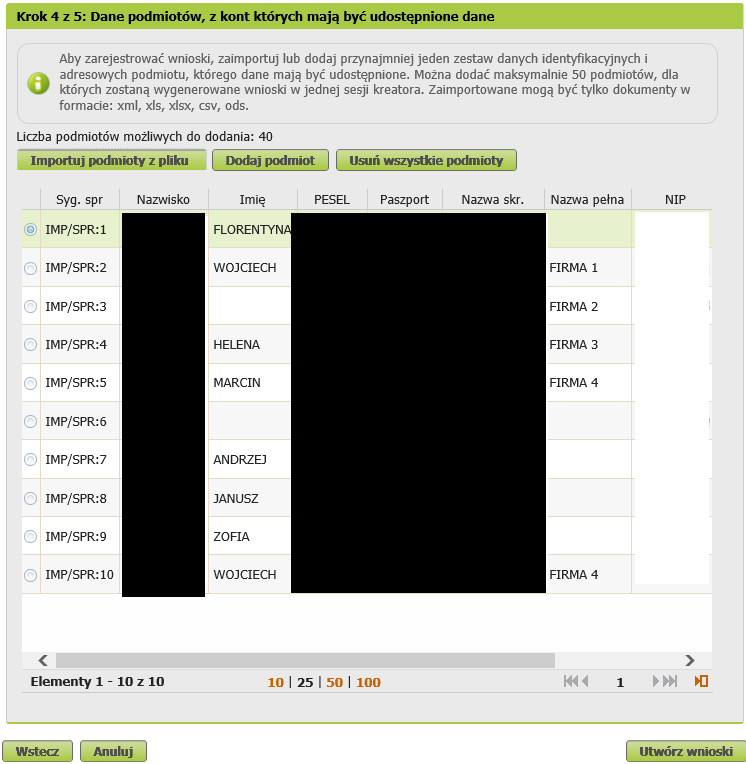
Dodaj podmiot
Opcja "Dodaj podmiot" umożliwia manualne wprowadzenie danych podmiotu, dla którego będzie tworzony jeden wniosek OK-WUD.
Opcja "Dodaj podmiot" jest dostępna w kroku czwartym kreatora.
Po wybraniu przycisku "Dodaj podmiot" wyświetlany jest ekran edycji podmiotu:
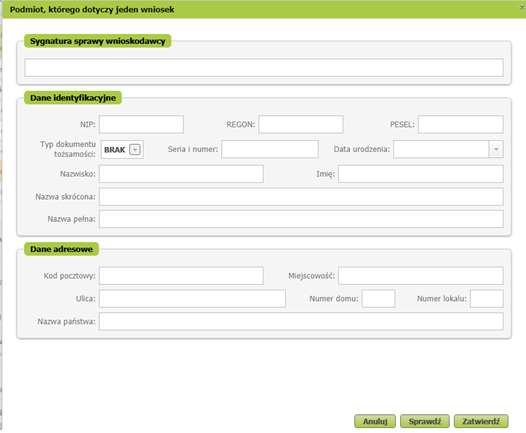
Akcje:
| • | Anuluj - przerwanie działania akcji i powrót do ekranu kreatora bez wprowadzania zmian. |
| • | Sprawdź - uruchomienie walidacji wprowadzonych danych, w przypadku niezgodności aplikacja wyświetli informacje o rodzaju błędu. |
| • | Zatwierdź – zatwierdzenie dodania nowego podmiotu do listy. Następuje powrót do ekranu kreatora, gdzie nowy podmiot jest dodany do listy.
 Nie można zatwierdzić dodania podmiotu, jeżeli w polach edycji danych są nieprawidłowe wartości. Nie można zatwierdzić dodania podmiotu, jeżeli w polach edycji danych są nieprawidłowe wartości.Reguły walidacji danych wprowadzanych manualnie są takie same jak w przypadku importu podmiotów z pliku. |
 W przypadku, uruchomienia opcji Edytuj (dostępnej na Liście podmiotów) dla wskazanego podmiotu, ekran edycji podmiotu jest wstępnie wypełniany pobranymi danymi. Zmiana danych podmiotu podlega takiej samej walidacji jak w przypadku dodawania nowego podmiotu:
W przypadku, uruchomienia opcji Edytuj (dostępnej na Liście podmiotów) dla wskazanego podmiotu, ekran edycji podmiotu jest wstępnie wypełniany pobranymi danymi. Zmiana danych podmiotu podlega takiej samej walidacji jak w przypadku dodawania nowego podmiotu:
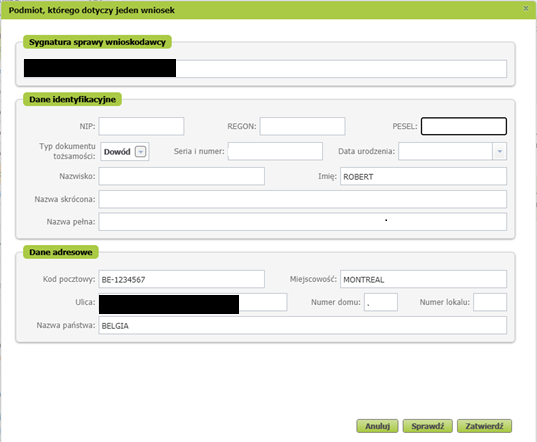
Utwórz wnioski
Opcja "Utwórz wnioski" umożliwia automatyczne wygenerowanie wniosków dla zarejestrowanej listy podmiotów.
Dla każdego podmiotu z listy będzie tworzony oddzielny wniosek OK-WUD, który będzie zasilany danymi określonymi w poprzednich krokach kreatora.
Opcja "Utwórz wnioski" jest dostępna w kroku czwartym kreatora.
Po wybraniu przycisku Utwórz wnioski prezentowany jest komunikat informujący o liczbie podmiotów, dla których będą generowane wnioski.
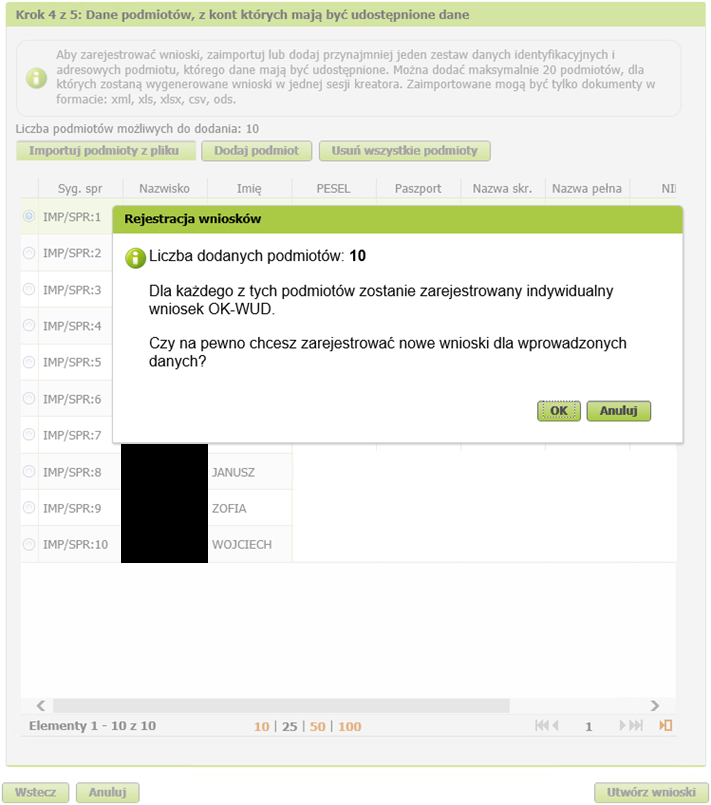
Akcje:
| • | Anuluj - przerwanie działania akcji i powrót do ekranu kreatora. |
| • | OK – potwierdzenie kontynuowania generowania wniosków. Wybór przycisku OK kończy działanie czwartego kroku kreatora, następuje automatyczne przekierowanie do piątego kroku kreatora, przy czym na ekranie prezentowany jest komunikat potwierdzający utworzenie wniosków: |

Krok 5 z 5: Podpisywanie i wysyłanie dokumentów
Krok piąty kreatora realizuje podpisywanie i wysyłanie dokumentów.
Wnioski prezentowane na liście mogą być przeglądane, uzupełniane o dodatkowe załączniki.
Krok piąty kreatora uruchamiany jest po wygenerowaniu wniosków OK-WUD.
Ekran piątego kroku kreatora prezentuje listę wniosków OK-WUD wygenerowanych oddzielnie dla każdego z podmiotów określonych w kroku czwartym kreatora.
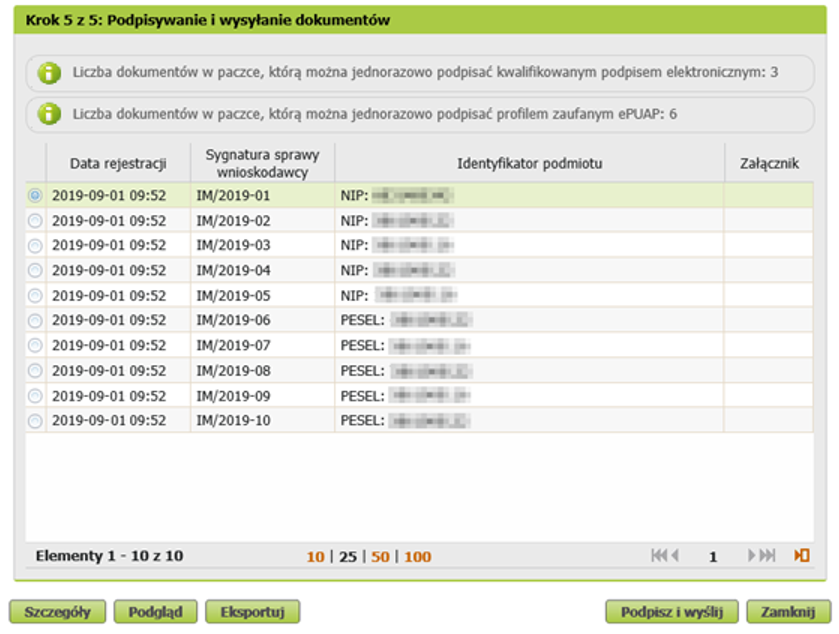
Akcje:
| • | Szczegóły dokumentu – przejście do ekranu prezentującego szczegóły dokumentu, z poziomu którego można uruchomić opcje poglądu dokumentu lub dodawanie załączników, |
| • | Eksportuj – zapisanie dokumentu na dysku lokalnym, |
| • | Podpisz i wyślij – uruchomienie dialogu do określenia sposobu udzielenia odpowiedzi oraz podpisania wszystkich wniosków oraz, |
| • |
Zamknij – zamknięcie kreatora.
|
Podpisz i wyślij
"Podpisz i wyślij" umożliwia określenie sposobu odbioru odpowiedzi z ZUS (elektronicznie, pocztą lub w TJO ZUS) a następnie grupowe podpisanie i wysyłkę dokumentów.
Opcja "Podpisz i wyślij" jest dostępna w kroku piątym kreatora.
Po wybraniu przycisku "Podpisz i wyślij" prezentowany jest ekran wyboru sposobu przesłania odpowiedzi:
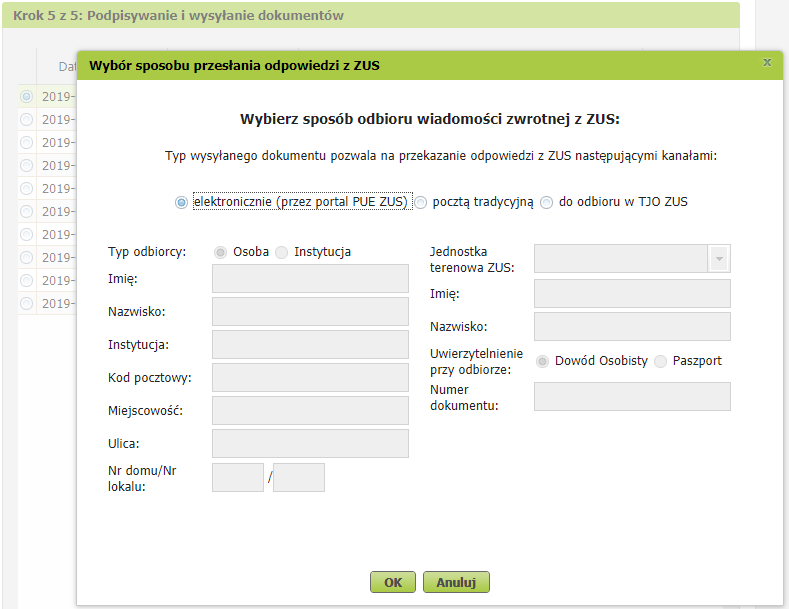
Akcje:
| • | Anuluj - przerwanie działania akcji, bez wprowadzania zmian. |
| • | OK – potwierdzenie wyboru sposobu odbioru odpowiedzi z ZUS, uruchomienie ekranu do Autoryzacji usługi biznesowej. Po zatwierdzeniu sposobu odpowiedzi statusy wszystkich wniosków zostaną zmienione na "Zlecona". Po zatwierdzeniu sposobu odpowiedzi statusy wszystkich wniosków zostaną zmienione na "Zlecona".
|
Autoryzacja usługi biznesowej
Autoryzacja usługi biznesowej umożliwia grupowe podpisanie (profilem zaufanym ePUAP, podpisem osobistym lub kwalifikowanym podpisem elektronicznym) oraz wysyłkę dokumentów.
Operacja autoryzacji usługi, jest uruchomiana po określeniu wyboru sposobu odpowiedzi z ZUS. Na ekranie prezentowane jest informacje o liczbie wybranych dokumentów.
 Dokumenty są podpisywane, wybranym rodzajem podpisu, w paczkach o określonej przez administratora maksymalnej liczbie dokumentów.
Dokumenty są podpisywane, wybranym rodzajem podpisu, w paczkach o określonej przez administratora maksymalnej liczbie dokumentów.
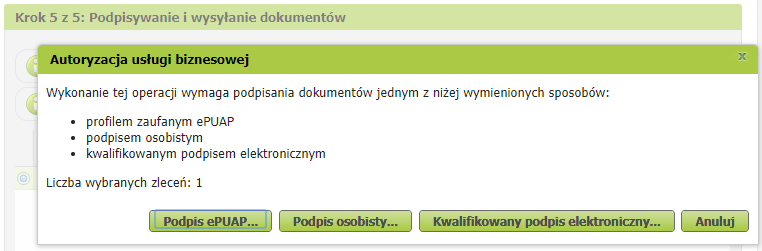
 Po zakończeniu podpisywania jednej paczki dokumentów, jeżeli na liście pozostały dokumenty nie potwierdzone, następuje wyświetlenie komunikatu umożliwiającego potwierdzenie kolejnej paczki dokumentów wybranym rodzajem podpisu.
Po zakończeniu podpisywania jednej paczki dokumentów, jeżeli na liście pozostały dokumenty nie potwierdzone, następuje wyświetlenie komunikatu umożliwiającego potwierdzenie kolejnej paczki dokumentów wybranym rodzajem podpisu.
Akcje:
| • | Anuluj – przerwanie działania akcji autoryzacji i powrót do ekranu kreatora. |
| • | Podpis ePUAP – podpisanie paczki dokumentów. Jeżeli na liście wniosków pozostaną niepodpisane dokumenty, to system zaproponuje użytkownikowi podpisanie kolejnej paczki dokumentów.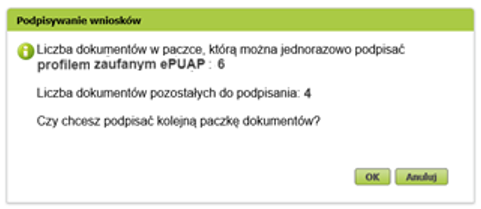
|
| • | Kwalifikowany podpis elektroniczny – podpisanie paczki dokumentów. Jeżeli na liście wniosków pozostaną niepodpisane dokumenty, to system zaproponuje użytkownikowi podpisanie kolejnej paczki dokumentów. |
| • | Podpis osobisty – podpisanie paczki dokumentów. Jeżeli na liście wniosków pozostaną niepodpisane dokumenty, to system zaproponuje użytkownikowi podpisanie kolejnej paczki dokumentów. |
 Po zakończeniu podpisywania wszystkich dokumentów, na ekranie prezentowany jest komunikatu informujący o podpisaniu wszystkich dokumentów. Kreator OK-WUD jest zamykany.
Po zakończeniu podpisywania wszystkich dokumentów, na ekranie prezentowany jest komunikatu informujący o podpisaniu wszystkich dokumentów. Kreator OK-WUD jest zamykany.
Szczegóły dokumentu
Szczegóły dokumentu prezentują informacje na temat wniosku OK-WUD, który został wygenerowany kreatorem.
Dostępne są akcje umożliwiające dodanie załącznika.
Opcja dostępna jest w kroku piątym kreatora OK-WUD, po wybraniu przycisku „Szczegóły dokumentu” prezentowany jest ekran:
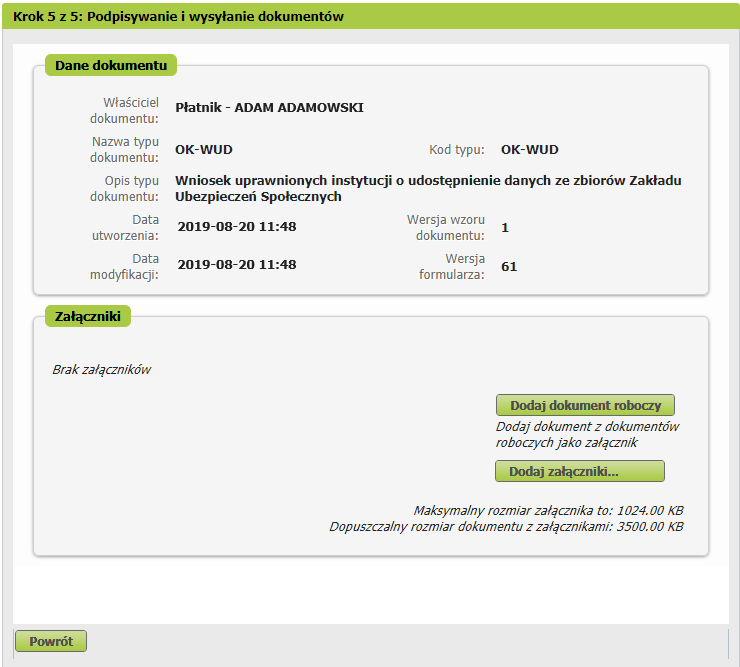
Akcje:
| • | Powrót – do ekranu kreatora (Krok 5 kreatora). |
| • | Dodaj załączniki – dodanie załącznika. |
| • | Dodaj dokument roboczy – dodanie dokumentu roboczego jako załącznika. Akcje: "Dodaj załączniki" i "Dodaj dokument roboczy" są opisane w rozdziale: Szczegóły dokumentu roboczego. Akcje: "Dodaj załączniki" i "Dodaj dokument roboczy" są opisane w rozdziale: Szczegóły dokumentu roboczego.
|